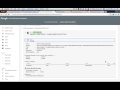Thêm tài sản Google Analytics 4 (vào một trang web đã có Analytics)
Bài viết này dành cho những chủ sở hữu trang web đang sử dụng Universal Analytics và muốn tạo tài sản GA4. Tìm hiểu thêm về tài sản GA4 và phiên bản mới của Analytics
Sử dụng tính năng Trợ lý thiết lập GA4 để tạo một tài sản GA4 mới thu thập dữ liệu song song với tài sản Universal Analytics hiện có. Tài sản Universal Analytics của bạn sẽ không thay đổi và vẫn tiếp tục thu thập dữ liệu như thường lệ. Bạn có thể truy cập vào cả hai tài sản thông qua bộ chọn tài sản hoặc màn hình trang Quản trị.
Cách hoạt động
Trình hướng dẫn về tính năng Trợ lý thiết lập GA4:
- Tạo tài sản GA4 mới.
- Sao chép tên tài sản, URL của trang web, chế độ cài đặt về múi giờ và đơn vị tiền tệ từ tài sản Universal Analytics của bạn.
- Kích hoạt tính năng đo lường nâng cao trong tài sản GA4 của bạn.
- Liên kết tài sản Universal Analytics và tài sản GA4. Mối liên kết này giúp bạn có thể sử dụng tính năng Trợ lý thiết lập trong tài sản Google Analytics 4 để di chuyển các cấu hình từ tài sản Universal Analytics sang tài sản GA4 của bạn.
- Thiết lập để tài sản GA4 nhận dữ liệu từ thẻ Google hiện có nếu bạn chọn tái sử dụng thẻ trang web hiện có.
Trình hướng dẫn về tính năng Trợ lý thiết lập GA4 không nhập dữ liệu trong quá khứ vào tài sản GA4 mới của bạn. Tài sản GA4 của bạn chỉ thu thập dữ liệu kể từ thời điểm thiết lập trở đi. Để xem dữ liệu trong quá khứ, hãy sử dụng các báo cáo trong tài sản Universal Analytics của bạn.
Bắt đầu
Để sử dụng tính năng Trợ lý thiết lập GA4, bạn cần có vai trò Người chỉnh sửa đối với tài khoản. Hãy làm theo hướng dẫn ở bên dưới để tạo tài sản GA4. Bạn có thể sử dụng trình hướng dẫn này bất kể các trang trên trang web của bạn có thẻ Google Analytics (gtag.js hoặc analytics.js), thẻ Google Ads (gtag.js) hay vùng chứa Trình quản lý thẻ của Google.
- Trong Google Analytics, hãy nhấp vào
Quản trị (ở phía dưới bên trái).
- Trong cột Tài khoản, hãy đảm bảo rằng bạn đã chọn đúng tài khoản. (Nếu bạn chỉ có 1 tài khoản Google Analytics, thì tài khoản đó sẽ được chọn sẵn.)
- Trong cột Tài sản, hãy chọn tài sản Universal Analytics hiện đang thu thập dữ liệu cho trang web của bạn.
- Trong cột Tài sản, hãy nhấp vào Trợ lý thiết lập GA4. Đây là lựa chọn đầu tiên trong cột Tài sản.
- Nhấp vào Bắt đầu trong mục Tôi muốn tạo một tài sản Google Analytics 4 mới.
- Trong màn hình bật lên Tạo tài sản Google Analytics 4 mới, tuỳ thuộc vào cách trang web của bạn hiện đang được gắn thẻ, bạn sẽ có một trong các lựa chọn sau:
- Tạo và tiếp tục. Hãy nhấp vào nút này để tiếp tục chuyển đến trang Thiết lập thẻ Google (bước 7).
- Tạo tài sản. Nếu bạn thấy lựa chọn này, thì điều đó có nghĩa là Analytics có thể tái sử dụng thẻ Universal Analytics hiện có cho tài sản GA4 của bạn. Analytics sẽ tạo một thẻ trang web đã kết nối giữa Universal Analytics và các tài sản GA4. Hãy chọn phương án này và chuyển đến mục Các bước tiếp theo với tài sản GA4 mới (ở bên dưới).Lưu ý đối với người dùng nâng cao: Lựa chọn này sẽ triển khai hoạt động thu thập dữ liệu chuẩn cho tài sản GA4 của bạn. Nếu bạn đã triển khai thẻ tuỳ chỉnh cho tài sản UA của mình, hãy xem những điểm cần lưu ý khi thực hiện các bước bổ sung.
- Trên trang Thiết lập thẻ Google, hãy chọn phương án mô tả đúng nhất trường hợp của bạn rồi làm theo hướng dẫn để hoàn tất việc tạo tài sản GA4 mới:
Sử dụng thẻ Google có trên trang web của bạn (nên làm)
Sử dụng thẻ Google hiện có
Cài đặt thẻ Google
Các bước tiếp theo với tài sản GA4 mới
Sau khi làm xong theo trình hướng dẫn, bạn sẽ thấy thông báo "Bạn đã kết nối thành công các tài sản của mình" ở đầu trang Trợ lý thiết lập tài sản Google Analytics 4.
Ghi lại tên của tài sản GA4 để bạn có thể tìm thấy tài sản đó sau này. Nếu tên tài sản Universal Analytics của bạn là "Example property (UA-nnnnnnn)", thì tên tài sản GA4 của bạn sẽ là "Example property - GA4 (xxxxxxx)", không kèm theo tiền tố "UA-" (trong đó xxxxxxx là mã số tài sản mới).
Nhấp vào Xem tài sản GA4 của bạn để mở Trợ lý thiết lập trong tài sản GA4 mới. Trợ lý thiết lập trong tài sản Google Analytics 4 giúp bạn hiểu rõ các tính năng và chế độ cài đặt được đề xuất để hoàn tất việc thiết lập tài sản Google Analytics 4.
Có thể mất đến 30 phút để dữ liệu bắt đầu xuất hiện trong tài sản GA4 mới của bạn.
Để xác minh rằng dữ liệu đang được thu thập, hãy duyệt xem trang web của bạn, rồi chọn Theo thời gian thực trên bảng điều hướng báo cáo. Bạn sẽ thấy hoạt động trong Báo cáo theo thời gian thực
Nếu đang có dự án Firebase, bạn có thể liên kết tài sản GA4 này với dự án đó. Tuy nhiên, bạn phải làm việc này từ Firebase. Tìm hiểu cách thực hiện.