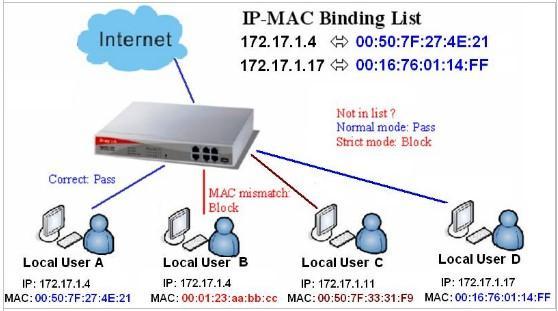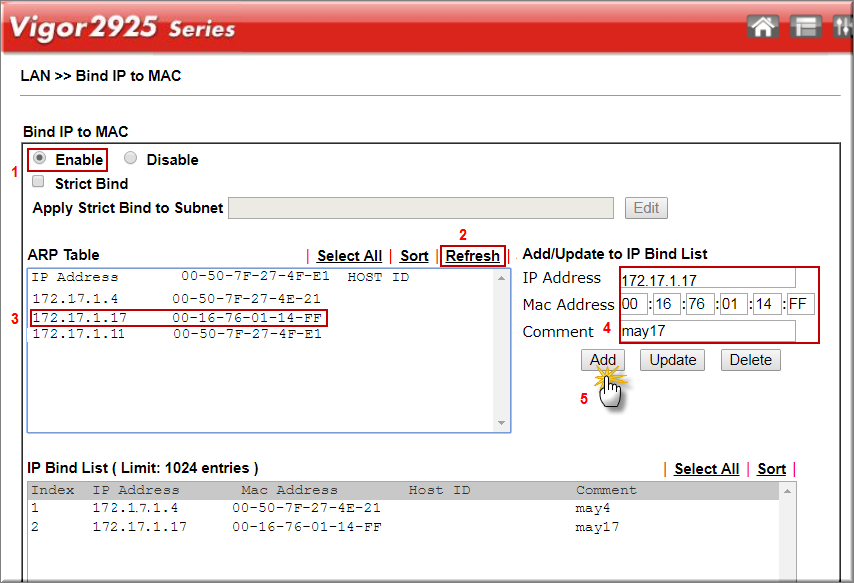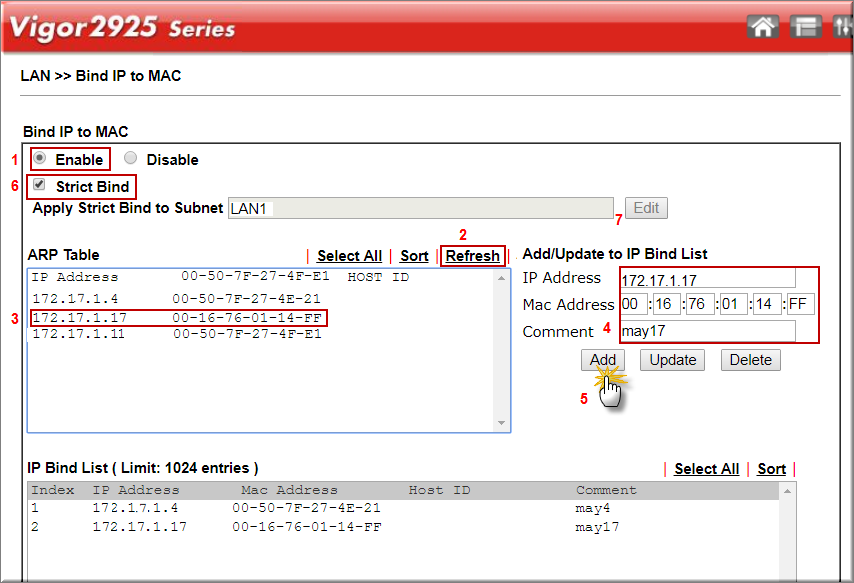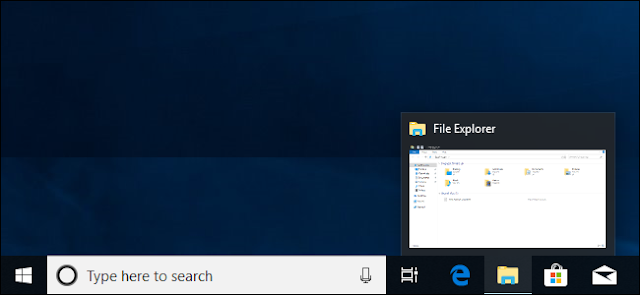Nếu bạn chọn mua tên miền giá rẻ tại NameCheap hay tại một nhà cung cấp tên miền khác và muốn trỏ về hosting, ví dụ như hosting giá rẻ của TinoHost chẳng hạn và bạn đang băn khoăn làm cách nào để trỏ tên miền về hosting mà không bị lỗi? Vậy, trong bài viết này, Tino Group sẽ hướng dẫn trỏ tên miền về hosting đơn giản mới nhất nhé!
Tìm hiểu về cách trỏ tên miền về hosting
Trỏ tên miền về hosting để làm gì?
Để xây dựng, phát triển một website bạn sẽ có 2 phần cần lưu ý chính bao gồm: hosting và tên miền.
- Hosting chính là một loại “bất động sản” trên internet. Bạn mua một hosting, việc này cũng gần giống như bạn đang thuê một mảnh đất và xây nhà lên vậy. Dù rằng trong thực tế chẳng mấy ai lại đi thuê đất rồi xây nhà cả.
- Tên miền: bạn đã có một cái nền, bạn sẽ cần phải có địa chỉ nhà nữa đúng không? Tên miền hay domain chính là địa chỉ nhà website của bạn.
Có hosting, có tên miền, bạn có thể chọn thêm một nền tảng CMS để dựng căn nhà mang tên website nữa là “đẹp liền” nhé!
Vậy, mục đích chính của việc trỏ tên miền về hosting đơn giản là gắng cho “nền nhà” của bạn một cái tên; để “chính chủ hoá mảnh đất” của mình.
Không chỉ đơn giản như vậy, trỏ tên miền về hosting sẽ giúp người dùng của bạn dễ dàng ghi nhớ, tìm kiếm và truy cập hơn. Ví dụ:
Thay vì sử dụng một dãy số địa chỉ IP khó nhớ, Tino Group sử dụng tên miền tinohost.com để bạn có thể nhớ đến TinoHost cung cấp dịch vụ hosting giá rẻ nhất Việt Nam.
2 cách trỏ tên miền thông dụng
Trong tương lai, Tino Group không biết sẽ có phương pháp nào khác tân tiến hơn, tối ưu hơn cho việc trỏ tên miền về hosting hay không. Nhưng hiện tại, các nhà cung cấp tên miền, hosting sẽ cung cấp cho bạn 2 phương pháp chính là:
- Sử dụng Nameserver
- Sử dụng địa chỉ IP
Sử dụng địa chỉ IP
Hầu hết các nhà cung cấp dịch vụ hosting, họ sẽ cung cấp cho bạn 1 địa chỉ IP để bạn có thể trỏ tên miền của bạn về hosting của họ thông qua bản Record A.
Địa chỉ IP thường sẽ được gửi kèm trong email kích hoạt dịch vụ hosting.
Thao tác thực hiện trỏ tên miền về địa chỉ IP của hosting đơn giản như sau:
- Bước 1: bạn phải có tên miền, hosting và tài khoản mật khẩu đăng nhập cả 2 dịch vụ.
- Bước 2: lấy địa chỉ IP public của hosting
- Bước 3: gán địa chỉ IP của hosting vào trong một bản Record A trong dịch vụ tên miền.
- Bước 4: chờ dịch vụ DNS tự động thực hiện việc trỏ tên miền nữa là bạn có thể truy cập vào hosting của bạn thông qua tên miền.
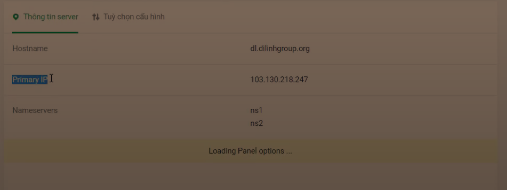
Sử dụng Nameserver
Khác với địa chỉ IP luôn được gửi kèm khi bạn đăng ký một dịch vụ hosting tại bất kỳ nhà cung cấp nào thì Nameserver có thể được nhà cung cấp có thể gửi email kèm theo, hoặc không.. Tuy nhiên, bạn có thể tìm thấy Nameserver thường đi theo 1 cặp tại trang chủ, các bài hướng dẫn và các tài liệu chính thức khác của nhà cung cấp dịch vụ hosting.
Cá nhân người viết bài thích việc trỏ tên miền về hosting bằng địa chỉ IP hơn. Tuy nhiên, có rất nhiều người dùng khác thích trỏ tên miền về hosting bằng Nameserver.
Có thể lý do là trỏ tên miền về hosting bằng Nameserver đơn giản hơn. Thao tác thực hiện như sau:
- Bước 1: đăng nhập vào tài khoản quản lý hosting
- Bước 2: tìm cặp Nameserver
- Bước 3: đổi Nameserver trong dịch vụ tên miền
- Bước 4: chờ cho Nameserver đổi xong, bạn vào tên miền và được trỏ về hosting là bạn thành công.
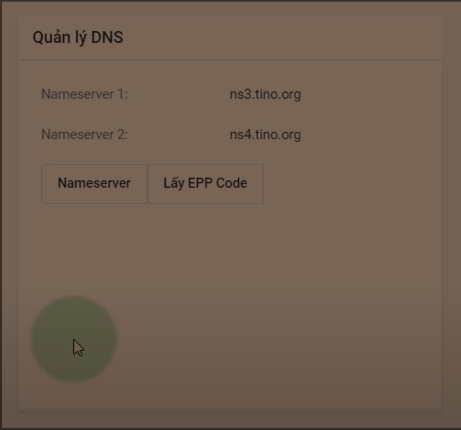
Hướng dẫn trỏ tên miền về hosting TinoHost
Hướng dẫn trỏ tên miền TinoHost về hosting TinoHost
Quá trình trỏ tên miền về hosting trong cùng 1 nhà cung cấp sẽ đơn giản hơn rất nhiều so với việc mua tên miền và hosting từ 2 nhà cung cấp riêng biệt đấy bạn nhé!
Các nhà cung cấp dịch vụ sẽ luôn có bài viết, video hướng dẫn chi tiết về cách trỏ tên miền về hosting của mình.
TinoHost cũng vậy, bạn có thể tham khảo ngay video Hướng dẫn trỏ tên miền tại TinoHost về với Hosting hoặc VPS tại đây:
Hướng dẫn trỏ tên miền Godaddy về hosting TinoHost
Godaddy là một nhà cung cấp tên miền quốc tế rất lớn và được rất nhiều người dùng ưa chuộng vì thương hiệu và mức độ an toàn của tên miền.Nếu bạn đã mua tên miền của Godaddy và bạn muốn trỏ tên miền về hosting của TinoHost, bạn chỉ cần thực hiện 1 trong 2 cách sau đây thôi nhé!
Trỏ tên miền Godaddy về hosting TinoHost bằng địa chỉ IP
Bước 1: Lấy địa chỉ IP public của hosting tại TinoHost như trong video hướng dẫn.
Bước 2: bạn đăng nhập vào bản quản lý tên miền của Godaddy và chọn vào mục Manage DNS.
Bước 3: bạn thay đổi bản ghi – Records bằng cách nhấn vào Add sau đó:
- Thêm 1 bản ghi A với Host là @ – Points to là địa chỉ IP.
- Thêm 1 bản ghi A với Host là www – Points to là địa chỉ IP.
- Thêm 1 bản ghi A với Host là * – Points to là địa chỉ IP. (Đã có giải thích trong video hướng dẫn)
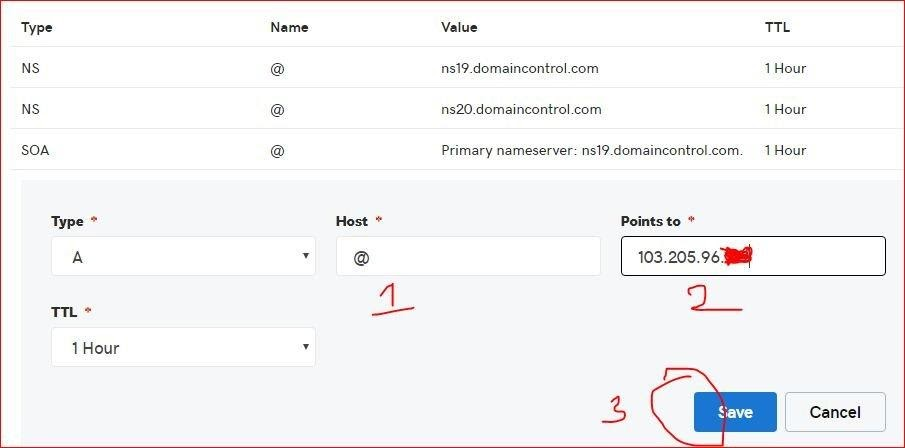
- Bước 4: nhấn Save và đợi một chút quá trình trỏ tên miền sẽ hoàn thành.
Trỏ tên miền Godaddy về hosting TinoHost bằng Nameserver
Cách này tương đối dễ dàng hơn nhiều, bạn chỉ cần thay đổi cặp Nameserver mặc định của Godaddy thành cặp Nameserver của TinoHost như sau:
Bước 1: nhấn vào Manager DNS, nhấn vào Change để thực hiện thay đổi Nameserver.
Bước 2: bạn chọn vào mục Custom và thay đổi tên Nameserver thành:
ns3.tino.org
ns4.tino.org
Bước 3: bạn Save để hoàn thành nhé!
Hướng dẫn trỏ tên miền NameCheap về hosting TinoHost
NameCheap là một nhà cung cấp tên miền giá rẻ có tiếng trên thế giới. Nếu bạn đã “nghiện” giá rẻ của NameCheap, nhưng bạn phát hiện hosting của TinoHost rẻ hơn và bạn muốn trỏ tên miền NameCheap về hosting TinoHost, bạn thực hiện như sau:
Bước 1: đăng nhập vào giao diện quản lý tên miền của NameCheap.
Bước 2: trong trang quản lý tên miền, bạn tìm đến Domain List và chọn Manage tại tên miền bạn muốn trỏ về TinoHost.
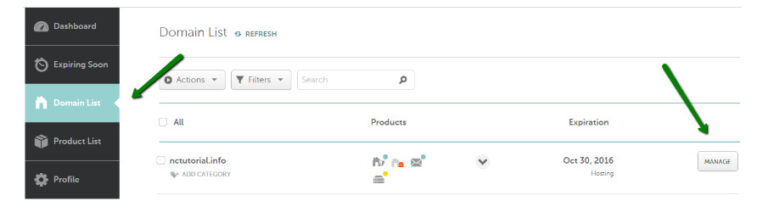
Bước 3: bạn chọn vào tab Advanced DNS.
Bước 4: tại đây, bạn thêm các bản ghi như sau:
- Type: Bản ghi A – host: www – Value: là địa chỉ IP của bạn.
- Type: Bản ghi A – host: @ – Value: là địa chỉ IP
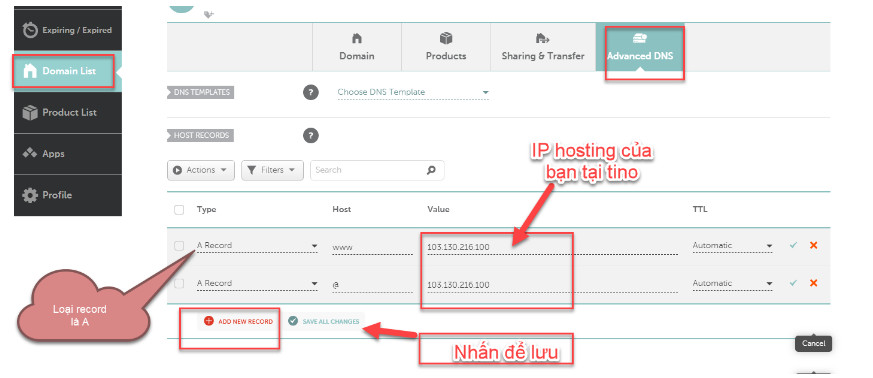
Bước 5: Bạn xóa toàn bộ những bản ghi khác, bản ghi tạo tự động của NameCheap nữa là xong.
Đối với phương pháp trỏ bằng Nameserver của NameCheap cũng khá giống với Godaddy bạn nhé!
Cuối cùng, Tino Group chúc bạn trỏ tên miền về hosting thành công! Nếu bạn có thắc mắc hoặc mong muốn hỗ trợ để trỏ tên miền TinoHost về hosting TinoHost, đừng ngại ngần liên hệ ngay với chúng tôi nhé!



.jpg)
.jpg)