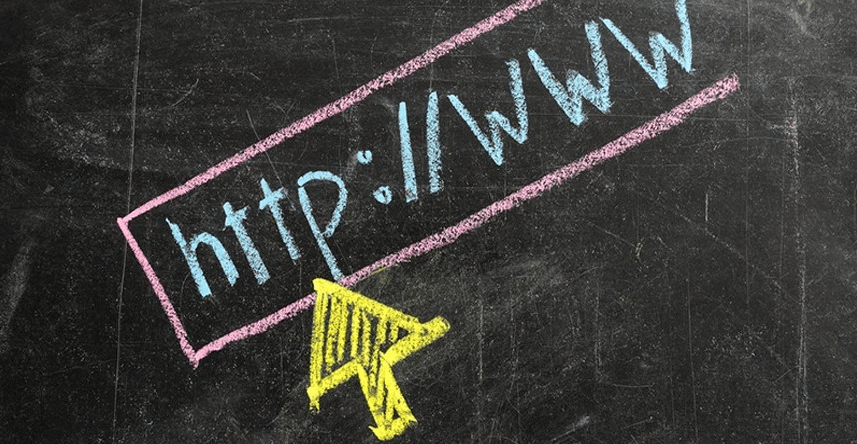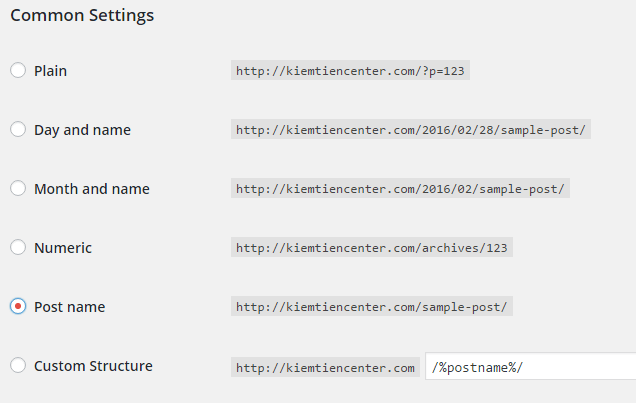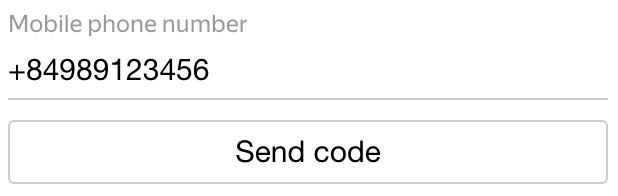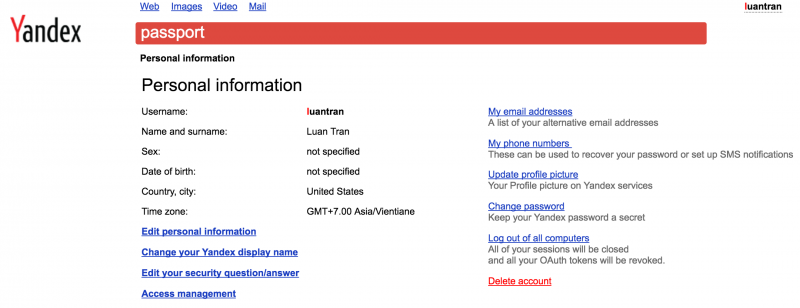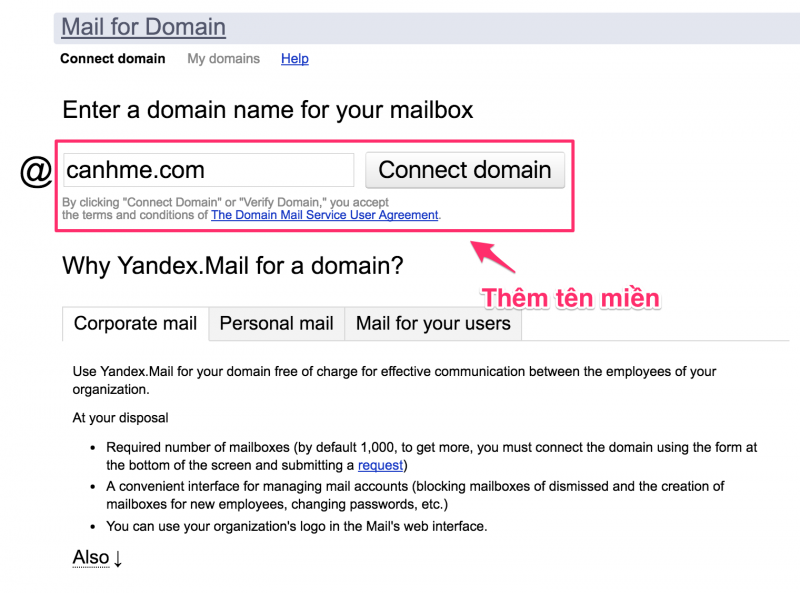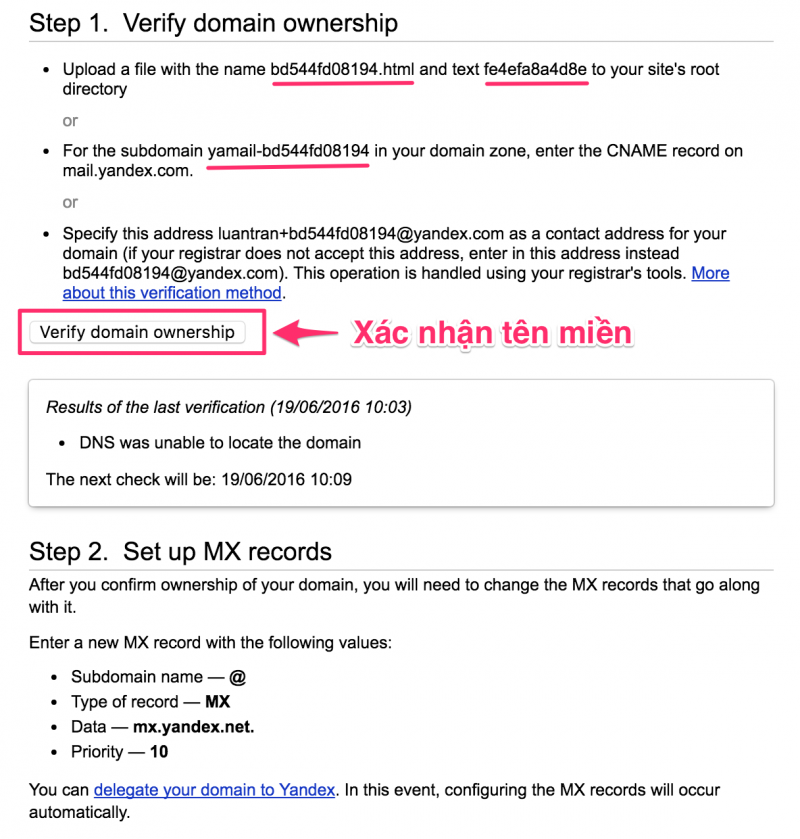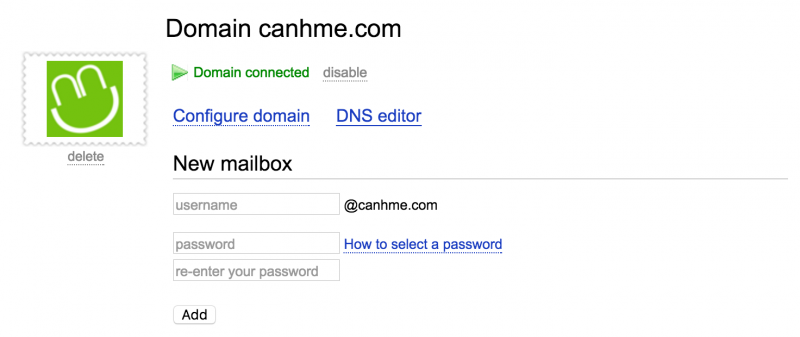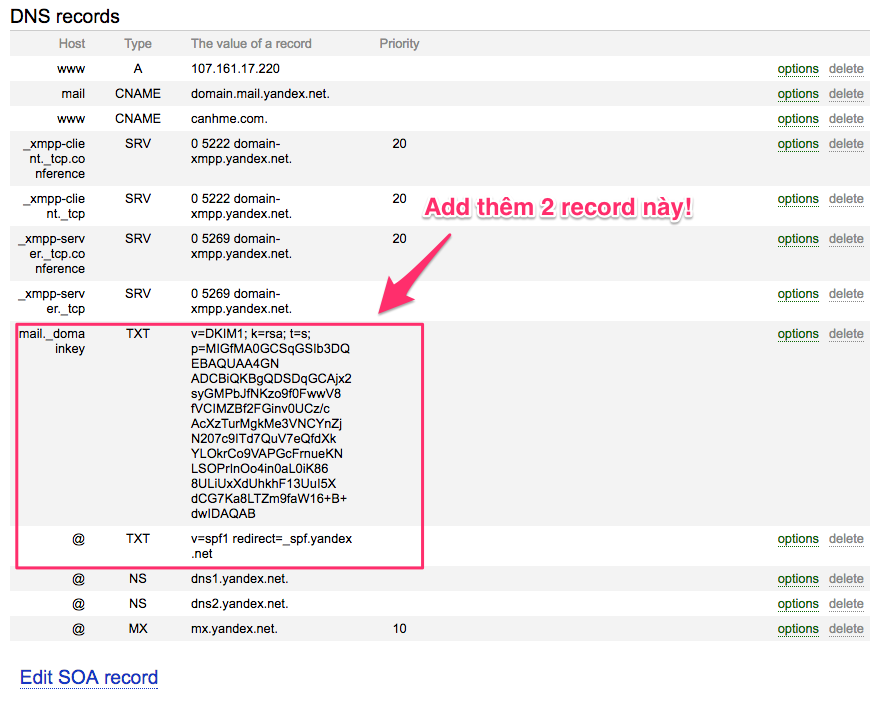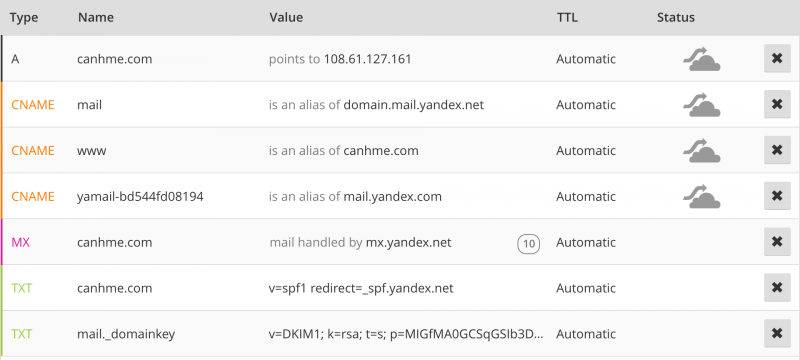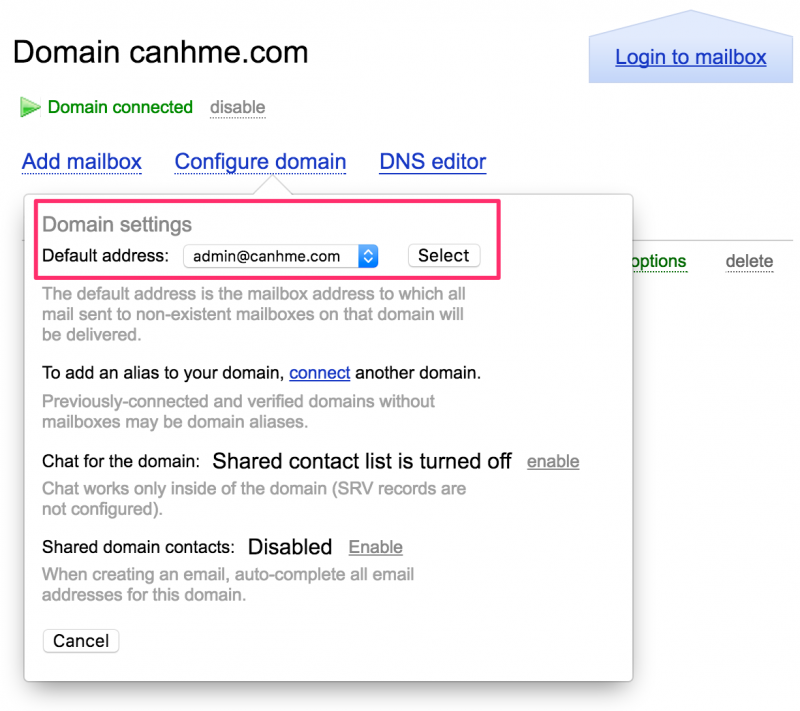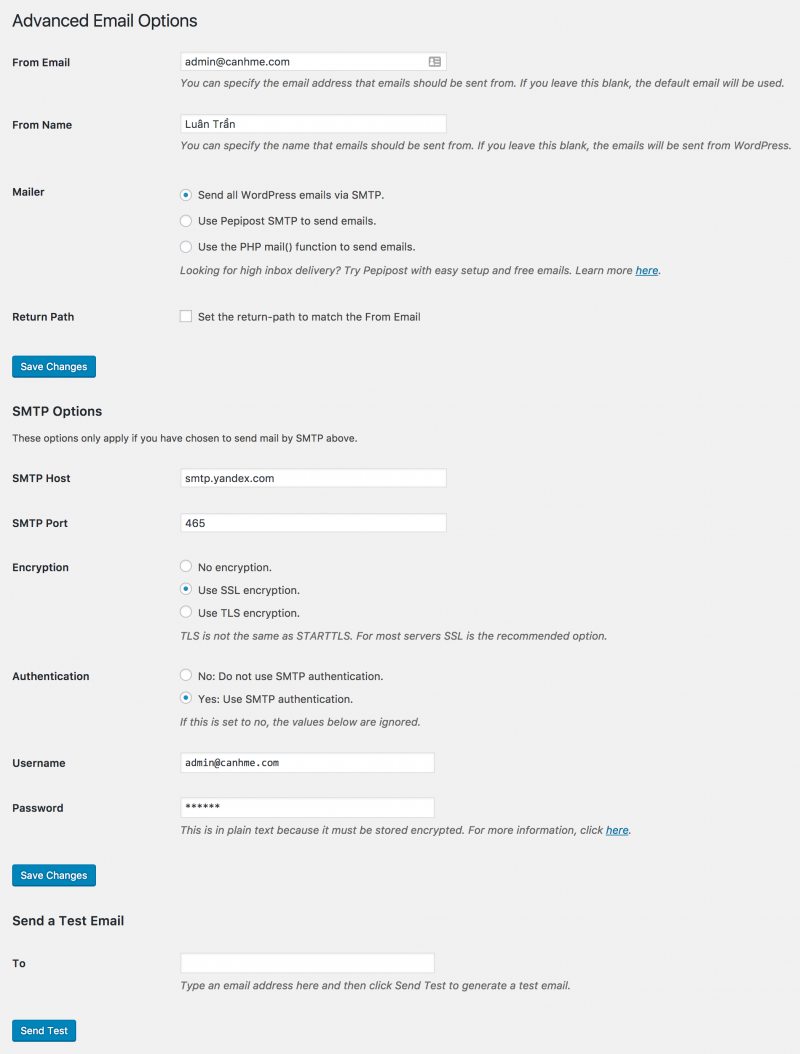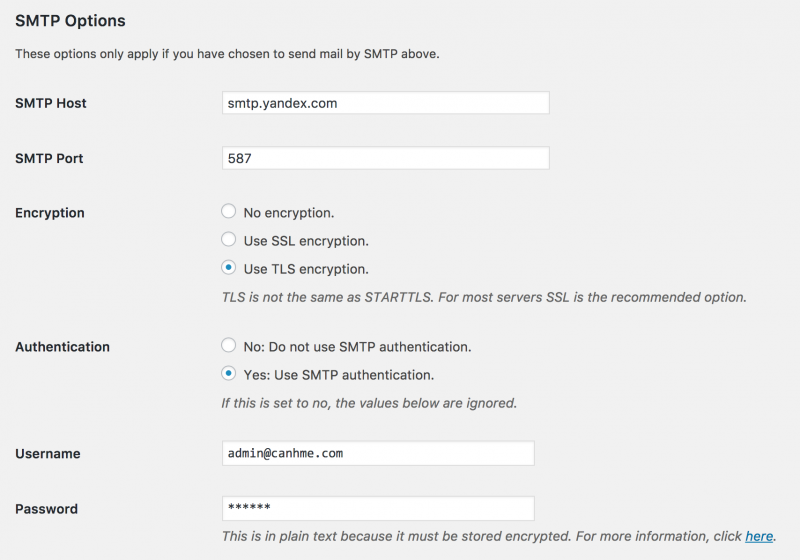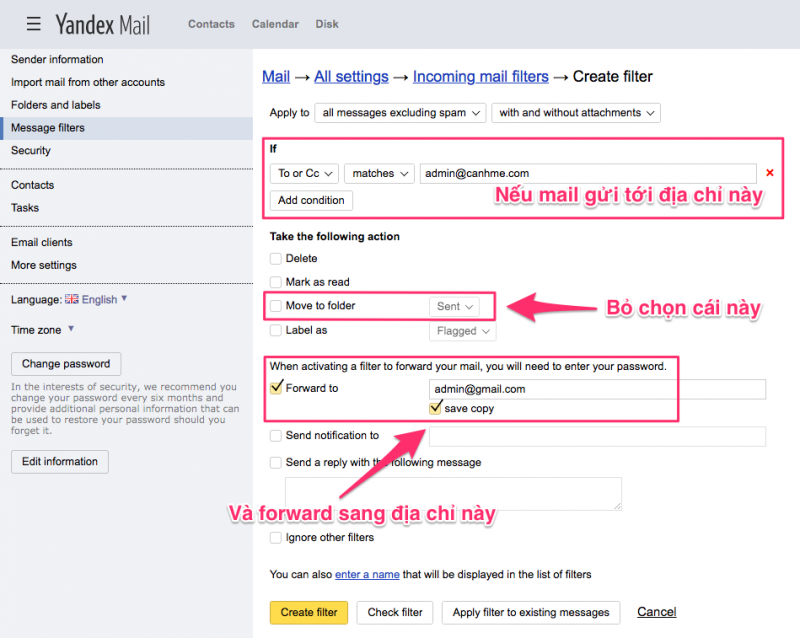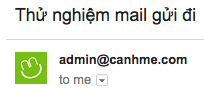Để tạo email tên miền doanh nghiệp miễn phí với Yandex đã có nhiều bài viết trên mạng giới thiệu, tuy nhiên tất cả hướng dẫn đều thiếu bước verify rất quan trọng cho tên miền, tránh bị vào spam.
Do được rất nhiều người hỏi, nên mình quyết định sẽ viết một bài riêng theo trải nghiệm thực tế sử dụng, hướng dẫn bạn các bước đầy đủ để tạo email với tên miền riêng hoàn toàn miễn phí tại Yandex.
Yandex là công cụ tìm kiếm phổ biến nhất ở Nga, Google còn phải đứng sau Yandex. Các dịch vụ của 2 công ty này cũng tương tự như nhau vậy, Mail for Domain của Yandex hoạt động giống như như Google Apps của Google, khác mỗi cái được dùng Free, giới hạn 1.000 mailbox add vào và không giới hạn dung lượng nha.
Bản thân mình trong quá trình sử dụng thực tế thấy mail của Yandex khá ổn định, cảm giác ngon hơn so với Zoho. Do đó khi người thân, bạn bè có hỏi mình đều hướng dẫn sử dụng Yandex chứ không khuyến khích dùng Zoho bao giờ.
Nếu bạn mong muốn sử dụng Zoho, hãy tham khảo bài hướng dẫn tạo email tên miền riêng với Zoho Mail.
Nhiều người cũng hỏi mình về việc tự cài đặt Mail Server trên VPS, mình có bài hướng dẫn ở Học VPS rồi đó nhưng không khuyến khích các bạn làm theo. Bởi VPS/Server thường không ổn định, có vấn đề gì đó liên quan đến hệ thống, hoặc khi muốn cài đặt lại Server thì thao tác sao lưu, đảm bảo an toàn dữ liệu email rất khó.
Chốt lại, nếu muốn dùng email với tên miền riêng, các bạn hãy sử dụng các dịch vụ ngoài như Yandex, Zoho, Google Apps hoặc MXroute. Trong bài viết này mình sẽ hướng dẫn các bạn cài đặt tên miền hoạt động với dịch vụ Mail for Domain của Yandex.
I. Đăng ký tài khoản Yandex
Bạn hãy đăng ký một tài khoản Yandex tại đây, điền thông tin đầy đủ như yêu cầu.

Riêng phần Mobile phone number, bạn nhập vào số di động theo định dạng gồm cả mã quốc gia +84, số điện thoại bỏ số 0 ở đầu đi, ví dụ +84989123456. Sau đó nhấn Send code.
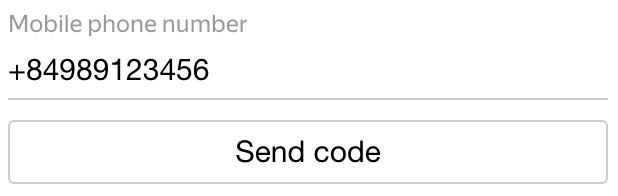
Vài giây sau bạn sẽ nhận được tin nhắn xác thực SMS, nhập vào rồi nhấn Confirm để xác nhận. Nếu đợi mãi chưa nhận được code bạn có thể nhấn Resend code để gửi lại.
Trong trường hợp chờ mãi không nhận được mã, bạn hãy đổi qua số nhà mạng khác, hoặc nhấn I don’t have a telephone phone number để thiết lập câu hỏi – trả lời bí mật thay thế.
Cuối cùng nhấn nút Register màu vàng và Accept để đồng ý với các quy định của Yandex.
Ngay lập tức bạn được chuyển đến trang thông tin cá nhân như bên dưới, hãy update lại thông tin nếu cần.
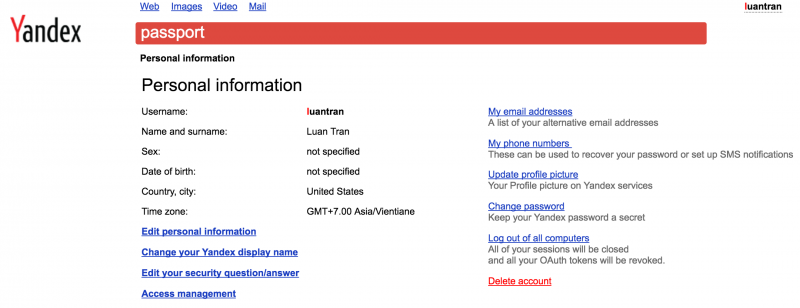
Nếu gặp thông báo lỗi “Passport could not process the request. Please try again later or refresh the page”, hãy quay lại thử đăng ký sau.
II. Thêm domain vào tài khoản Yandex
Truy cập vào trang Mail for Domain của Yandex, trong ô Enter a domain name for your mailbox bạn hãy nhập tên miền muốn thêm vào hệ thống rồi nhấn nút Connect domain.
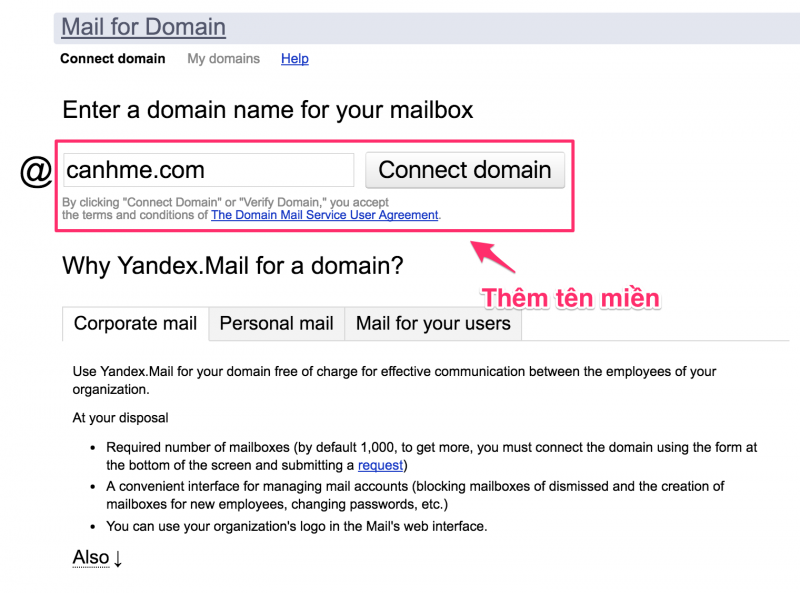
Tiếp theo bạn cần cấu hình tên miền để sử dụng được dịch vụ mail của Yandex.
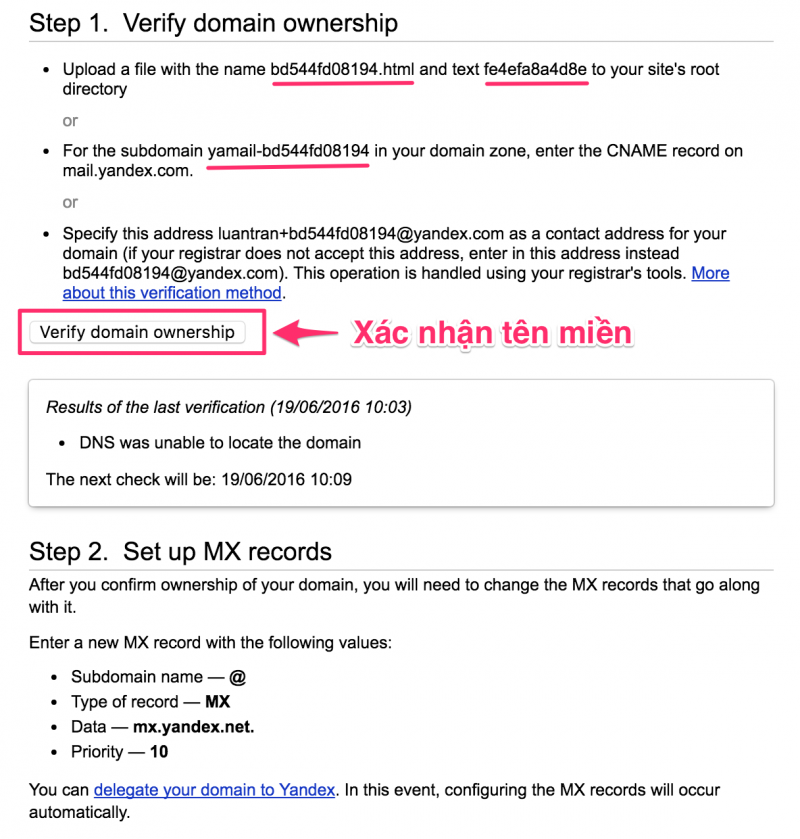
Nếu muốn add thêm domain, trong trang
Mail for Domain bạn nhấn
Connect domain và lặp lại thao tác.
Bạn phải login bằng tài khoản @yandex.com chứ không phải tài khoản @tenmienrieng.com thì mới add được domain.
1. Xác nhận quyền sở hữu tên miền
Khi cấu hình record tên miền, thời gian update có thể mất vài tiếng tới 24h mới xong. Nếu record không nhận ngay bạn hãy thử lại lúc khác.
Bạn chọn 1 trong 2 cách để xác nhận tên miền:
– Cách 1: Upload file .html
Cách này bắt buộc phải có Web Hosting và tên miền đang được trỏ về Hosting này hoạt động bình thường. Nếu chưa có Hosting, bạn hãy chuyển qua cách bên dưới.
Trong Step 1. Verify domain ownership ở ảnh trên, bạn hãy tạo một file .html với nội dung như quy định. Ví dụ của mình là file bd544fd08194.html, trong đó cần có nội dung là fe4efa8a4d8e.
Sau khi tạo xong file, hãy upload lên thư mục public_html, kiểm tra lại bằng cách truy cập trực tiếp đường dẫn https://canhme.com/bd544fd08194.html, nếu hiện đúng nội dung là được.
– Cách 2: Tạo record CNAME cho tên miền
Cách 2 đơn giản hơn và không cần bạn phải có Web Hosting, trong trang quản lý DNS của tên miền chỉ cần tạo 1 record CNAME với tên như quy định và trỏ đến mail.yandex.com là được. Ví dụ của mình record là yamail-bd544fd08194
Sau khi bạn thực hiện 1 trong 2 cách trên, hãy nhấn vào nút Verify domain ownership để xác nhận.
Lưu ý:
- Record cần một thời gian tối đa 24h để cập nhật hoàn tất.
- Có thể bạn phải thêm dấu chấm vào giá trị record thì mới lưu lại được, cụ thể
mail.yandex.com.
2. Cấu hình record MX
Bước này rất quan trọng, nếu cấu hình sai sẽ không nhận được mail!
Để nhận được email gửi đến, bạn phải cấu hình record MX. Trong trang quản lý DNS, bạn hãy xóa hết record MX hiện tại rồi tạo một record MX khác với Name là @ (nếu không add được record @ bạn hãy nhập domain.com), trỏ đến Server mx.yandex.net với Priority là 10.
Sau khi xong, nhấn nút Verify MX records để xác nhận.
Lưu ý: có thể record bạn tạo cần một thời gian để cập nhật. Kiểm tra trên MxToolBox, kết quả đúng 2 record như này là thành công nha:

Nếu không có vấn đề gì xảy ra, trong trang Yandex bạn sẽ nhận được dòng chữ màu xanh báo Domain connected
3. Tạo link đăng nhập dễ nhớ
Vẫn trong trang cấu hình DNS, bạn hãy tạo một record CNAME tên là mail, trỏ đến domain.mail.yandex.net
Từ lần sau bạn có thể sử dụng đường dẫn http://mail.domain.com để đăng nhập webmail.
Lưu ý: bắt buộc tên record CNAME phải là mail, không dùng cái khác được nhé.
4. Cấu hình SPF và DKIM
Nếu muốn email gửi đi không bị chuyển vào Spam, bạn cần cấu hình SPF và DKIM cho tên miền.
Trong trang quản lý Mail for Domain, hãy click vào link DNS editor.
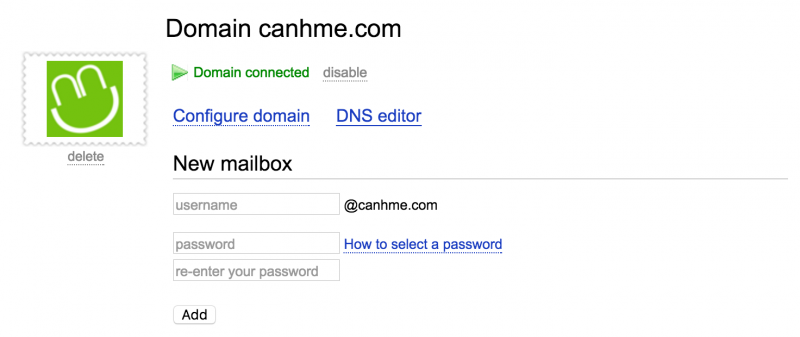
Trong bảng DNS records bên dưới bạn sẽ thấy có rất nhiều record, hãy chú ý 2 record SPF và DKIM mình khoanh bên dưới để add thêm vào DNS của tên miền.
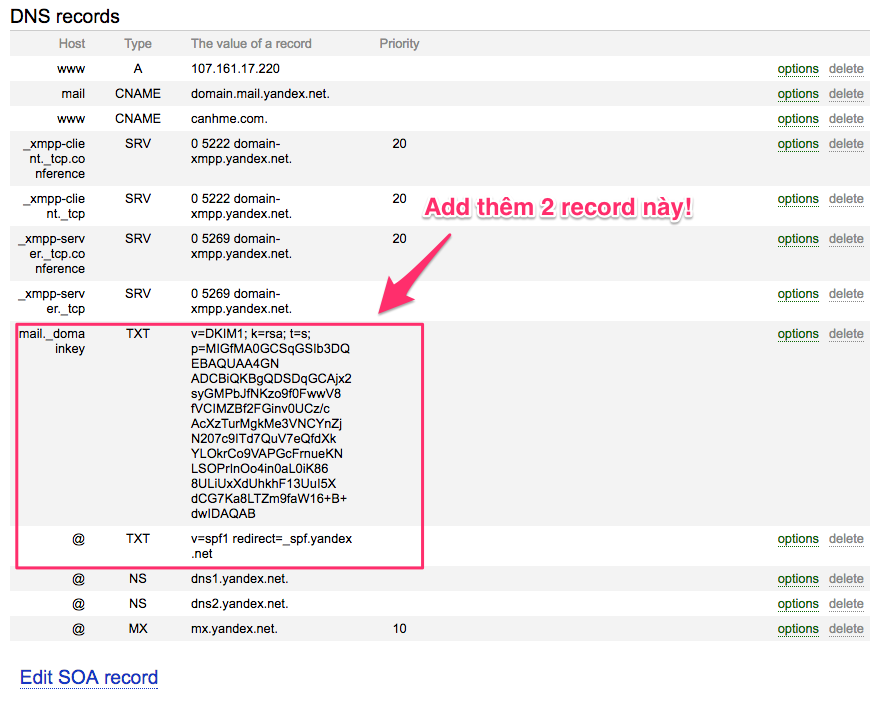
Không hiển thị record DKIM?
Cấu hình DNS hoàn chỉnh của bước II với tên miền trỏ về CloudFlare sẽ trông tương tự như sau:
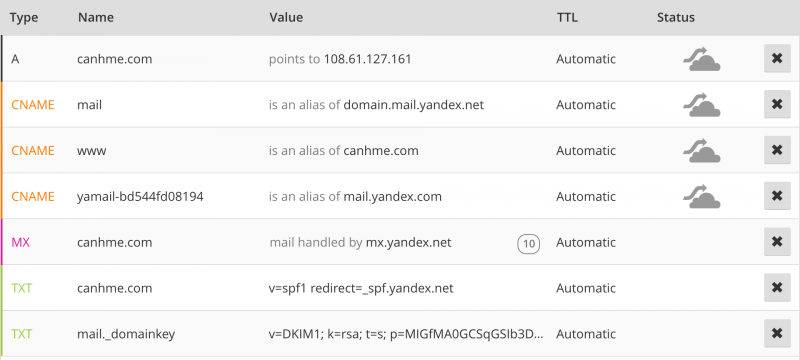
Vậy là bạn đã hoàn thành xong toàn bộ bước cấu hình cho tên miền rồi đó.
III. Tạo tài khoản email tên miền
Để tạo thêm tài khoản email tên miền riêng, trong trang Mail for Domain phần New mailbox bạn hãy nhập địa chỉ email muốn tạo rồi nhấn nút Add.
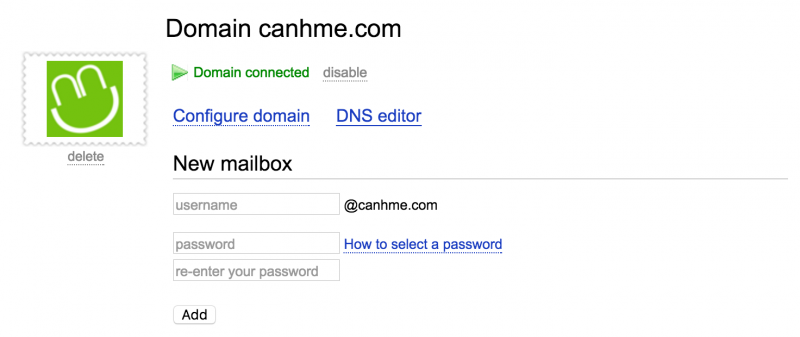
Từ account thứ 2 trở đi, bạn hãy nhấn link Add mailbox để nhập thêm. Giới hạn 1.000 mailbox.
Vậy là xong rồi đó, giờ bạn thử gửi email mà xem. Vào inbox là cái chắc.
IV. Thủ thuật dùng mail Yandex
1. Tạo địa chỉ email mặc định
Yandex có một chức năng rất hay, đó là địa chỉ email mặc định. Toàn bộ email gửi đến những hòm mail không tồn tại (ví dụ abc@canhme.com, xxx@canhme.com) sẽ được tự động chuyển đến email này.
Để cấu hình địa chỉ mặc định này, bạn hãy nhấn vào link Configure domain.
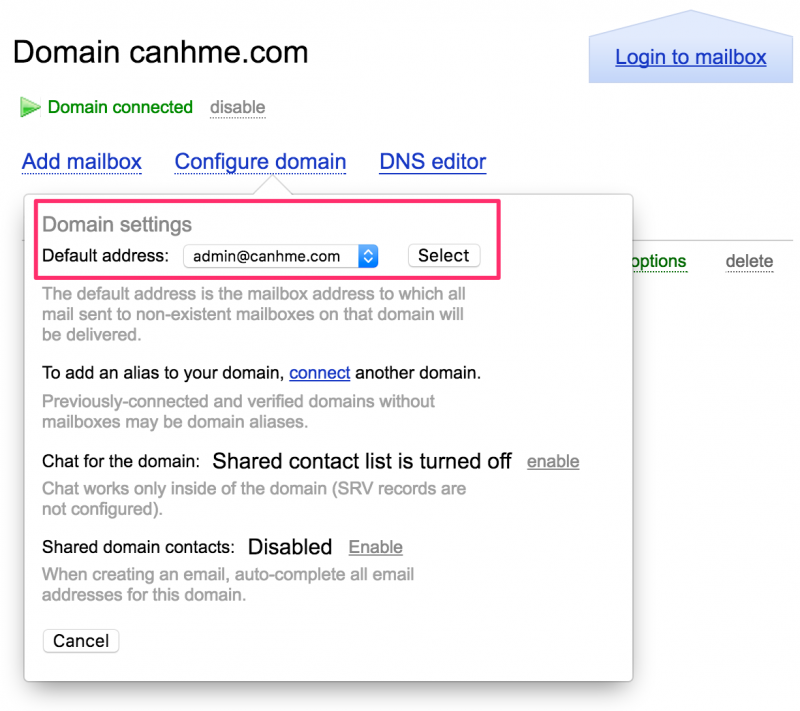
Ở phần Default address, chọn địa chỉ mong muốn rồi nhấn nút Select là xong.
2. Sử dụng phần mềm quản lý mail
Nếu bạn muốn kiểm tra email trên mobile, hãy cài ứng dụng Yandex Mail.
Với những ứng dụng quản lý mail khác như Outlook, Thunderbird, Apple Mail… bạn hãy tham khảo hướng dẫn này để biết thông số cấu hình IMAP, POP3.
3. Dùng Yandex SMTP để gửi mail với WordPress
Để có thể gửi mail notification, mail thông báo đơn hàng với WordPress sử dụng Yandex SMTP, bạn hãy cài đặt plugin WP Mail SMTP rồi cấu hình như sau:
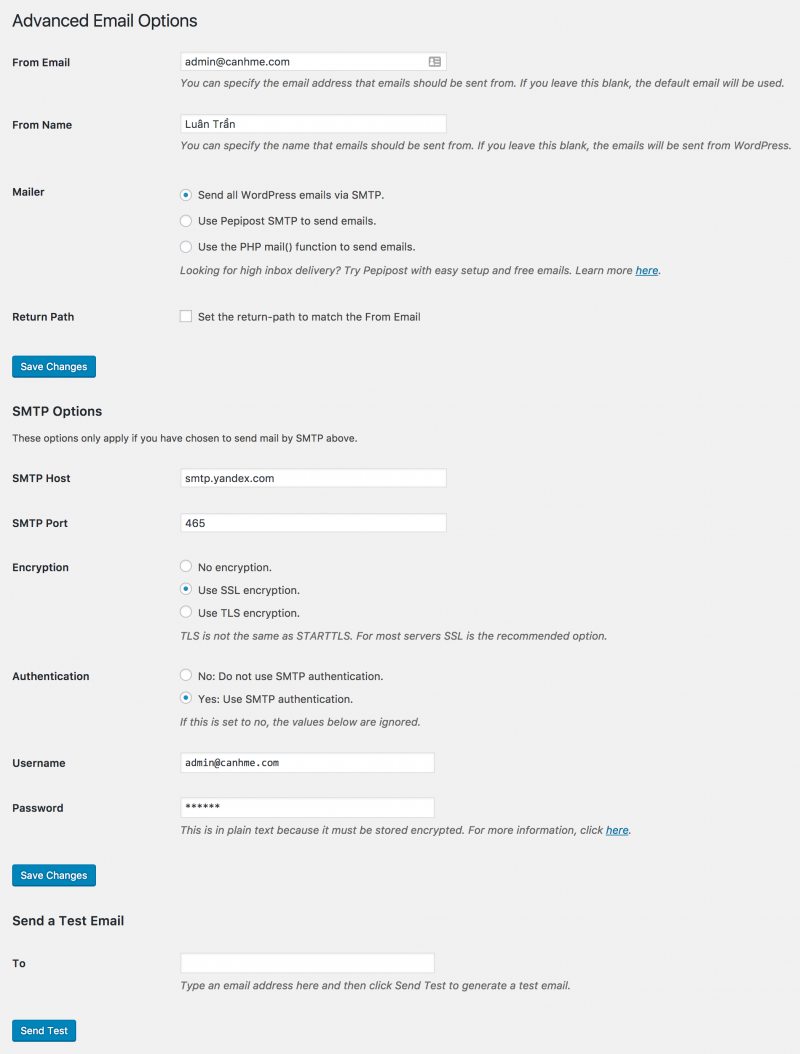
SMTP Options sử dụng SSL như hướng dẫn của Yandex. Nếu bạn Send Test Email với giao thức SSL không được, hãy thử chuyển qua TLS với port 587 như cấu hình này thử coi:
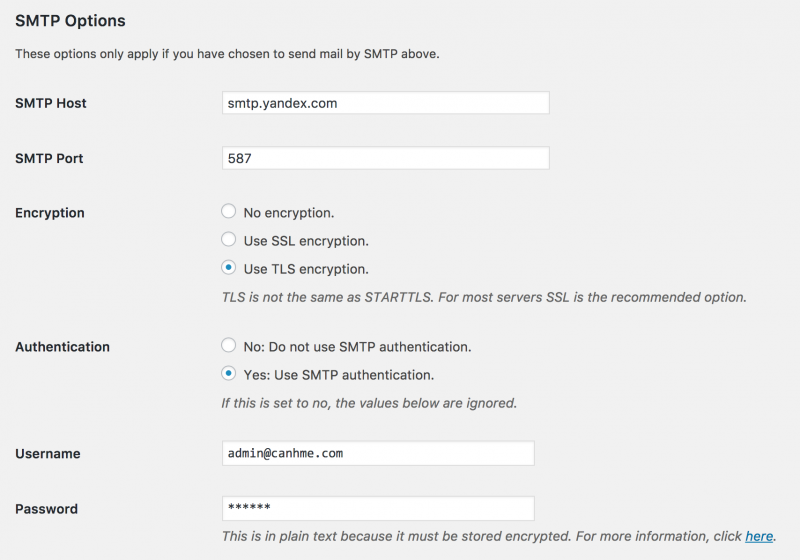
Send Test Email báo bool(true) là thành công.
Lưu ý:– Trước khi dùng được SMTP bạn cần login vào hòm mail để kích hoạt tài khoản.
– Giới hạn gửi mail của Yandex là 3.000 mail/ngày. Mỗi lần gửi chỉ được tối đa 35 người nhận (qua SMTP Server hoặc Mail Client) hoặc 50 người nhận (dùng giao diện web). Xem thông tin chi tiết tại đây, phần The daily limit on how many emails you can send was reached.
– Tốc độ gửi mail dùng server của Yandex khá chậm, bạn nên sử dụng SparkPost, Pepipost hoặc Mailgun. Xem thêm bài đánh giá tốc độ.
Nếu gửi email marketing, bạn hãy tham khảo MailChimp, GetResponse hoặc Sendy.
4. Tự động Forward mail sang địa chỉ khác
Để forward mail Yandex sang địa chỉ mail khác (ví dụ Gmail), bạn hãy login vào mail, nhấn biểu tượng răng cưa All Settings, chọn Message filtering.
Tiếp theo hãy nhấn nút Create filter và tạo filter với điều kiện email gửi tới địa chỉ của bạn (To or Cc matches) thì sẽ forward sang địa chỉ khác.
Hình ảnh cấu hình giống như sau:
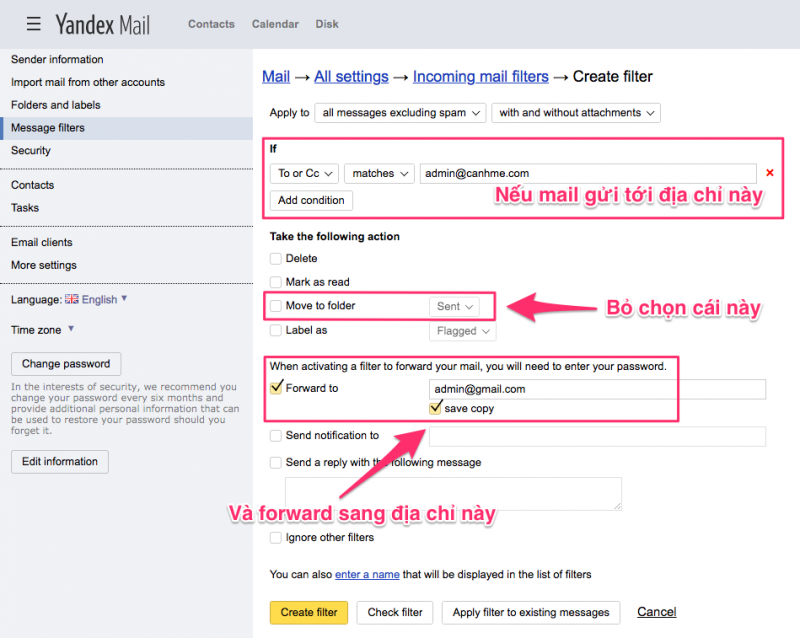
Bạn nhớ truy cập địa chỉ mail sẽ forward để click link confirm nữa nha.
5. Hiển thị Avatar khi gửi đến Gmail
Email của Yandex khi gửi đến Gmail không hiển thị Avatar, mà là biểu tượng mặc định màu xám.
Để tăng tính chuyên nghiệp, các bạn nên bổ sung hình ảnh avatar cho hòm mail. Khi gửi email sẽ trông như bên dưới:
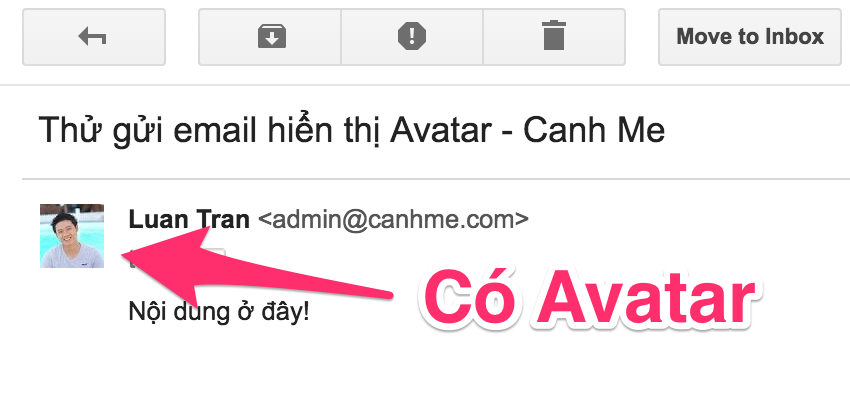
Đầu tiên, bạn cần đăng ký Google Account tại đây, click I prefer to use my current email address rồi nhập địa chỉ email Yandex vừa tạo. Xem hình hướng dẫn này.
Sau khi đăng ký xong, trong trang https://plus.google.com, bạn hãy click nút Join Google+ để tạo profile Google+, sau đó upload avatar lên.
Vậy là xong, từ giờ mỗi email gửi đến Gmail sẽ luôn luôn hiển thị avatar của bạn.
6. Hiển thị tên khi gửi mail thay cho địa chỉ email
Nếu bạn không cấu hình, khi gửi mail đi thay vì hiển thị tên, người nhận mail sẽ thấy địa chỉ email của bạn như hình bên dưới, trông không được chuyên nghiệp.
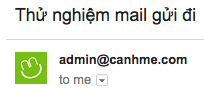
Bạn chỉ cần click vào biểu tượng bánh răng ở trên cùng bên phải, chọn Personal data, signature, picture rồi nhập tên bạn muốn hiển thị trong ô Your name là xong.
V. Một số vấn đề thường gặp
– Không nhận được mã xác nhận điện thoại hoặc báo tài khoản bị hack, xử lý liên hệ qua email.
– Quên mất tài khoản, cần liên hệ support.
VI. Tổng kết
Dịch vụ mail theo tên miền riêng của Yandex là một dịch vụ tuy miễn phí nhưng chất lượng rất tốt, nên dùng.
Nếu cần hỗ trợ gì thêm trong quá trình sử dụng Mail Yandex, các bạn cứ để lại comment bên dưới nhé. Mình sẽ support.
Chúc bạn thành công.