Bạn có thể sử dụng các khóa bảo mật làm phương thức đăng nhập không cần mật khẩu trong tổ chức của mình. Khóa bảo mật là thiết bị thực được sử dụng với mã PIN duy nhất để đăng nhập vào tài khoản cơ quan hoặc trường học của bạn. Vì khóa bảo mật yêu cầu bạn phải có thiết bị thực và một thiết bị nào đó mà chỉ mình bạn biết nên phương pháp xác minh này được xem là phương pháp xác minh mạnh hơn tên người dùng và mật khẩu.
Việc sử dụng khóa bảo mật làm phương pháp xác thực không dùng mật khẩu hiện đang ở chế độ xem trước công khai. Nếu nội dung bạn nhìn thấy trên màn hình không khớp với nội dung đã được đề cập trong bài viết này, điều đó có nghĩa là người quản trị của bạn chưa bật tính năng này. Cho đến khi bật tính năng này, bạn phải chọn phương thức xác thực khác từ trang Thông tin Bảo mật. Để biết thêm thông tin về bản xem trước, hãy xem Điều khoản Sử dụng Bổ sung cho Bản xem trước Microsoft Azure.
Lưu ý:
Nếu bạn không thấy tùy chọn khóa bảo mật thì có thể tổ chức của bạn không cho phép bạn sử dụng tùy chọn này để xác minh. Trong trường hợp này, bạn sẽ cần chọn một phương pháp khác hoặc liên hệ với bộ phận trợ giúp của tổ chức bạn để được trợ giúp thêm.
Trước khi có thể đăng ký khóa bảo mật, bạn phải đăng ký ít nhất một phương pháp xác minh bảo mật bổ sung.
Khóa bảo mật là gì?
Chúng tôi hiện hỗ trợ một số thiết kế và nhà cung cấp khóa bảo mật sử dụng giao thức xác thực không dùng mật khẩu Fast Identity Online (FIDO2). Các khóa này cho phép bạn đăng nhập vào tài khoản cơ quan hoặc trường học để truy nhập các tài nguyên trên nền điện toán đám mây của tổ chức bạn khi ở trên thiết bị và trình duyệt web được hỗ trợ.
Người quản trị hoặc tổ chức của bạn sẽ cung cấp khóa bảo mật cho bạn nếu họ yêu cầu khóa bảo mật cho tài khoản cơ quan hoặc trường học của bạn. Có nhiều loại khóa bảo mật khác nhau bạn có thể sử dụng, ví dụ: phím USB mà bạn cắm vào thiết bị hoặc phím NFC bạn nhấn vào bộ đọc NFC. Bạn có thể tìm hiểu thêm thông tin về khóa bảo mật của mình, bao gồm loại khóa bảo mật, từ tài liệu của nhà sản xuất.
Lưu ý: Nếu bạn không thể sử dụng khóa bảo mật FIDO2, sẽ có các phương pháp xác minh không cần mật khẩu khác mà bạn có thể sử dụng, chẳng hạn như ứng dụng Microsoft Authenticator fido2 hoặc Windows Hello. Để biết thêm thông tin về Windows Hello, hãy xem tổng Windows Hello quan.
Trước khi bạn bắt đầu
Trước khi bạn có thể đăng ký khóa bảo mật của mình, tất cả các điều kiện sau đây phải được đáp ứng:
Người quản trị của bạn đã bật tính năng này để sử dụng trong tổ chức của bạn.
Bạn đang dùng thiết bị chạy phiên bản Cập nhật Windows 10 tháng 5 năm 2019 và dùng một trình duyệt được hỗ trợ.
Bạn có khóa bảo mật vật lý được người quản trị hoặc tổ chức của bạn phê duyệt. Khóa bảo mật của bạn phải là cả FIDO2 và tuân thủ microsoft. Nếu bạn có bất kỳ câu hỏi nào về khóa bảo mật và liệu khóa có tương thích hay không, hãy liên hệ với bộ phận trợ giúp của tổ chức bạn.
Đăng ký khóa bảo mật
Bạn phải tạo khóa bảo mật và cung cấp mã PIN duy nhất cho khóa trước khi bạn có thể đăng nhập vào tài khoản cơ quan hoặc trường học của mình bằng khóa đó. Bạn có thể đã đăng ký tối đa 10 khóa với tài khoản của mình.
Vào trang Hồ sơ của Tôi tại Tài khoản của Tôi và đăng nhập nếu bạn chưa làm như vậy.
Chọn Thông tin bảomật , chọn Thêm phươngpháp , rồi chọn Khóa bảo mật từ danh sách Thêm phương pháp.
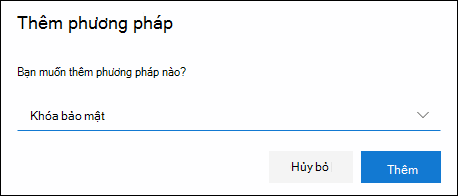
Chọn Thêm, rồi chọn loại khóa bảo mật bạn có, thiết bị USB hoặc thiết bị NFC.
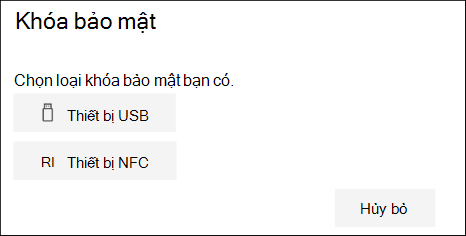
Lưu ý: Nếu bạn không chắc mình có loại khóa bảo mật nào, hãy tham khảo tài liệu của nhà sản xuất. Nếu bạn không chắc chắn về nhà sản xuất, hãy liên hệ với bộ phận trợ giúp của tổ chức bạn để được trợ giúp.
Đảm bảo rằng bạn có khóa bảo mật sẵn dùng về mặt vật lý, sau đó trên trang Khóa bảo mật, chọn Tiếp.
Trong trang Thiết lập phương thức đăng nhập mới của bạn, chọn Tiếptheo , sau đó:
Nếu khóa bảo mật là thiết bị USB, hãy lắp khóa bảo mật vào cổng USB của thiết bị.
Nếu khóa bảo mật của bạn là một thiết bị NFC, nhấn vào phím bảo mật để đọc.
Nhập mã PIN khóa bảo mật duy nhất của bạn vào Windows bảo mật mới, sau đó chọn OK. Bạn sẽ trở về hộp Thiết lập phương thức đăng nhập mới của mình.
Chọn Tiếp theo.
Trở về trang Thông tin bảo mật, nhập tên bạn sẽ thấy sau cho khóa bảo mật mới của mình, rồi chọn Tiếp theo.
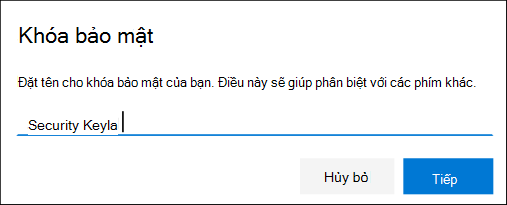
Chọn Xong để đóng trang Khóa bảo mật. Trang Thông tin bảo mật được cập nhật với thông tin khóa bảo mật của bạn.
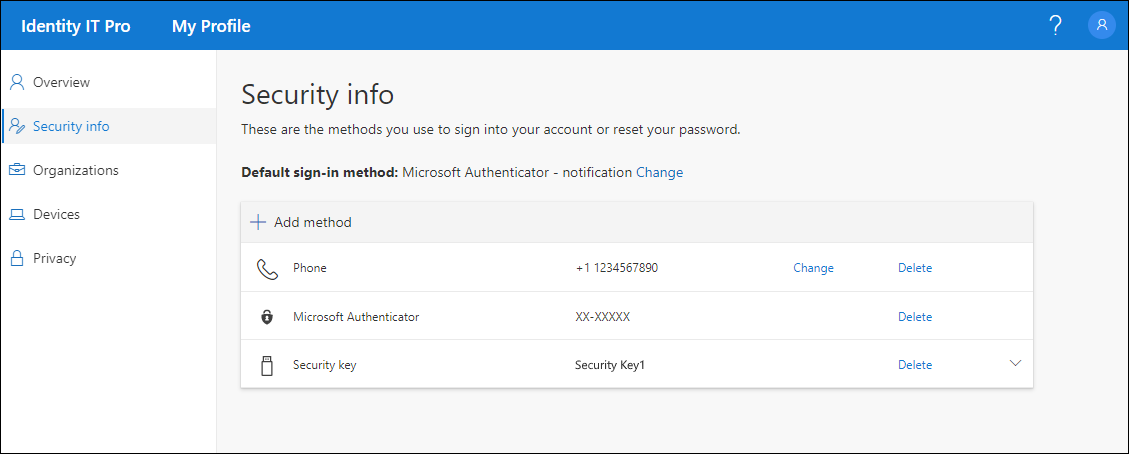
Xóa khóa bảo mật khỏi thông tin bảo mật của bạn
Nếu bạn bị mất hoặc không còn muốn sử dụng khóa bảo mật, bạn có thể xóa khóa khỏi thông tin bảo mật của mình. Mặc dù điều này sẽ ngăn chặn việc sử dụng khóa bảo mật với tài khoản cơ quan hoặc trường học của bạn, khóa bảo mật vẫn tiếp tục lưu trữ dữ liệu và thông tin xác thực của bạn. Để xóa dữ liệu và thông tin xác thực khỏi chính khóa bảo mật đó, hãy làm theo các hướng dẫn trong mục "Đặt lại khóa bảo mật" của bài viết này.
Chọn liên kết Xóa khỏi khóa bảo mật để loại bỏ.
Chọn OK từ hộp Xóa khóa bảo mật.
Khóa bảo mật của bạn sẽ bị xóa và bạn sẽ không thể sử dụng khóa để đăng nhập vào tài khoản cơ quan hoặc trường học của mình nữa.
Quan trọng: Nếu xóa nhầm khóa bảo mật, bạn có thể đăng ký lại khóa bảo mật theo hướng dẫn trong mục "Đăng ký khóa bảo mật" của bài viết này.
Quản lý cài đặt khóa bảo mật của bạn từ Windows Cài đặt
Bạn có thể quản lý các cài đặt khóa bảo mật của mình từ ứng dụng Windows Cài đặt, bao gồm đặt lại khóa bảo mật và tạo mã PIN mới cho khóa bảo mật.
Đặt lại khóa bảo mật
Nếu bạn muốn xóa bỏ tất cả các thông tin tài khoản được lưu trữ trên khóa bảo mật vật lý của bạn, bạn phải trả khóa trở lại cài đặt mặc định tại nhà máy. Việc đặt lại khóa bảo mật sẽ xóa tất cả mọi thứ khỏi khóa, cho phép bạn làm lại từ đầu.
Quan trọng: Việc đặt lại khóa bảo mật sẽ xóa mọi thứ khỏi khóa, đặt lại khóa về cài đặt mặc định gốc. Tất cả dữ liệu và thông tin xác thực sẽ bị xóa.
Mở ứng Windows Cài đặt, chọn Tài khoản, chọn Tùy chọn đăngnhập , chọn Khóa bảo mật, sau đó chọn Quản lý.
Lắp khóa bảo mật vào cổng USB hoặc nhấn vào bộ đọc NFC để xác minh danh tính của bạn.
Làm theo các hướng dẫn trên màn hình, dựa trên nhà sản xuất khóa bảo mật cụ thể của bạn. Nếu nhà sản xuất khóa của bạn không được liệt kê trong hướng dẫn trên màn hình, hãy tham khảo site của nhà sản xuất để biết thêm thông tin.
Chọn Đóng để đóng màn hình Quản lý.
Tạo mã PIN khóa bảo mật mới
Bạn có thể tạo mã PIN khóa bảo mật mới cho khóa bảo mật của mình.
Mở ứng Windows Cài đặt, chọn Tài khoản, chọn Tùy chọn đăng nhập, chọn Khóa bảo mật, sau đó chọn Quản lý.
Lắp khóa bảo mật vào cổng USB hoặc nhấn vào bộ đọc NFC để xác minh danh tính của bạn.
Chọn Thêm từ khu vực MÃ PIN của Khóa Bảo mật, nhập và xác nhận mã PIN mới của bạn, rồi chọn OK.
Khóa bảo mật được cập nhật bằng mã PIN khóa bảo mật mới để sử dụng với tài khoản cơ quan hoặc trường học của bạn. Nếu bạn quyết định thay đổi lại mã PIN của mình, bạn có thể chọn Thay đổi.
Chọn Đóng để đóng màn hình Quản lý.
Xác minh bảo mật so với xác thực đặt lại mật khẩu
Phương pháp thông tin bảo mật được sử dụng cho cả xác minh bảo mật hai yếu tố và để đặt lại mật khẩu. Tuy nhiên, không phải tất cả các phương pháp đều có thể được sử dụng cho cả hai.
Phương pháp | Được sử dụng cho |
Authenticator dụng | Xác minh 2 bước và xác thực đặt lại mật khẩu. |
Tin nhắn văn bản | Xác minh 2 bước và xác thực đặt lại mật khẩu. |
Cuộc gọi điện thoại | Xác minh 2 bước và xác thực đặt lại mật khẩu. |
Khóa bảo mật | Xác minh 2 bước và xác thực đặt lại mật khẩu. |
Tài khoản email | Chỉ đặt lại xác thực bằng mật khẩu. Bạn sẽ cần chọn một phương pháp khác để xác minh hai yếu tố. |
Câu hỏi về bảo mật | Chỉ đặt lại xác thực bằng mật khẩu. Bạn sẽ cần chọn một phương pháp khác để xác minh hai yếu tố. |
Các bước tiếp theo
Để biết thêm thông tin về các phương pháp xác minh không dùng mật khẩu, hãy đọc Azure AD của Microsoft bắt đầu bản xem trước công khai của khóa bảo mật FIDO2, cho phép đăng nhập không cần mật khẩu hoặc đọc bài viết tổng quan Windows Helloquan.
Thông tin chi tiết về khóa bảo mật tuân thủ Microsoft.
Đặt lại mật khẩu nếu bạn đã mất hoặc quên mật khẩu, từ cổng thông tin Đặt lại mật khẩu hoặc làm theo các bước trong bài viết Đặt lại mật khẩu cơ quan hoặc trường học của bạn.
Subscribe by Email
Follow Updates Articles from This Blog via Email



No Comments