Khắc phục lỗi màn hình xanh lam
Lỗi màn hình xanh (còn được gọi là lỗi dừng) có thể xảy ra nếu một sự cố khiến cho thiết bị tắt hoặc khởi động lại bất ngờ. Bạn có thể thấy màn hình xanh lam với thông báo rằng thiết bị đã gặp sự cố và phải khởi động lại.
Lưu ý: Nếu bạn đang gặp phải một lỗi màn hình màu đen hoặc trống, hãy xem khắc phục sự cố màn hình đen hoặc các lỗi màn hình trống để biết thêm thông tin.
Trên trang này, chúng tôi sẽ hướng dẫn bạn qua một loạt các bước khắc phục sự cố để thử và giúp bạn tìm ra nguyên nhân dẫn đến lỗi màn hình xanh lam cũng như cách giải quyết lỗi đó.
Các bước trong bài viết này nhằm mục đích giúp bạn khắc phục các mã lỗi dừng thường gặp, chẳng hạn như:
CRITICAL_PROCESS_DIED
SYSTEM_THREAD_EXCEPTION_NOT_HANDLED
IRQL_NOT_LESS_OR_EQUAL
VIDEO_TDR_TIMEOUT_DETECTED
PAGE_FAULT_IN_NONPAGED_AREA
SYSTEM_SERVICE_EXCEPTION
DPC_WATCHDOG_VIOLATION
Lưu ý:
Bạn cũng có thể nhận được mã lỗi ở định dạng thập lục phân, như 0x0000000A, 0x0000003B, 0x000000EF, 0x00000133, 0x000000D1, 0x1000007E, 0xC000021A, 0x0000007B, 0xC000000F và các mã lỗi khác.
Bài viết này không chứa danh sách tất cả các mã lỗi, nhưng do nhiều mã lỗi có cùng các giải pháp khắc phục nên tốt nhất là bạn nên tuân theo các bước bên dưới để khắc phục lỗi màn hình xanh lam.
Mặc dù các bước trên Trang này có thể trông phức tạp trước mắt, chỉ cần làm theo chúng theo thứ tự, từng bước, và chúng tôi sẽ cố gắng giúp bạn trở lại theo dõi.
Không phải lúc nào bạn cũng biết rõ nguyên nhân gây ra lỗi màn hình xanh lam trong khi đang sử dụng thiết bị, có thể là do bạn sử dụng phần cứng mới hoặc phần mềm của bên thứ ba không tương thích với thiết bị Windows. Hãy sử dụng các bước khắc phục sự cố sau để thử và khắc phục lỗi màn hình xanh lam của bạn.
Gỡ cài đặt phần mềm của bên thứ ba
Một số phần mềm chống vi-rút của bên thứ ba đã được biết là gây ra lỗi màn hình màu xanh lam. Bạn có thể tạm thời gỡ cài đặt phần mềm này để xác định xem liệu có gây ra sự cố của bạn hay không và sau đó cài đặt lại phần mềm sau khi thiết bị của bạn được sao lưu và chạy.
Để thực hiện điều này, bạn cần phải đăng nhập vào Windows bằng cách dùng chế độ an toàn. Chế độ an toàn sẽ khởi động Windows ở trạng thái cơ bản, dùng một tập hợp hạn chế các tệp và trình điều khiển, đồng thời cho phép bạn thực hiện các bước khắc phục sự cố.
Trước khi bạn nhập chế độ an toàn, bạn cần nhập môi trường khôi phục Windows (WinRE). Dưới đây là cách thực hiện:
Nhấn và giữ nút nguồn trong 10 giây để tắt thiết bị.
Nhấn lại nút nguồn để bật thiết bị.
Khi có dấu hiệu đầu tiên cho thấy Windows đã khởi động (ví dụ: một số thiết bị hiển thị logo của nhà sản xuất khi khởi động lại), hãy nhấn và giữ nút nguồn trong 10 giây để tắt thiết bị.
Nhấn lại nút nguồn để bật thiết bị.
Khi Windows khởi động lại, hãy nhấn và giữ nút nguồn trong 10 giây để tắt thiết bị.
Nhấn lại nút nguồn để bật thiết bị.
Cho phép thiết bị khởi động lại hoàn chỉnh để vào WinRE.
Sau khi vào WinRE, hãy thực hiện theo các bước sau để vào chế độ an toàn.
Lưu ý: Nếu đã mã hóa thiết bị, bạn sẽ cần khóa BitLocker để khởi động ở chế độ an toàn.
Trên màn hình Chọn một tùy chọn, hãy chọn Khắc phục sự cố > Tùy chọn nâng cao > Cài đặt Khởi động > Khởi động lại.
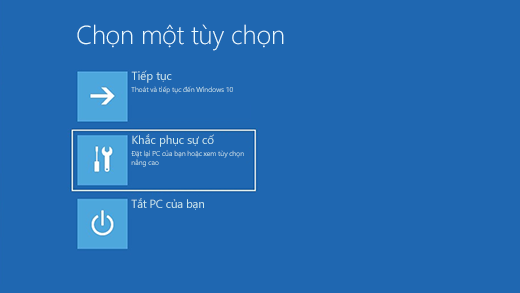
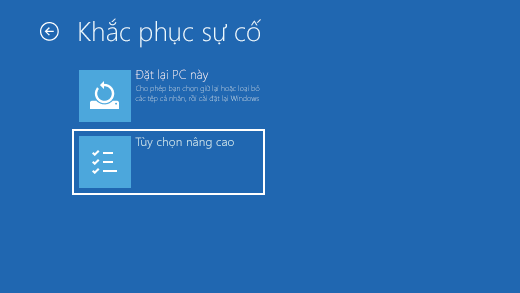
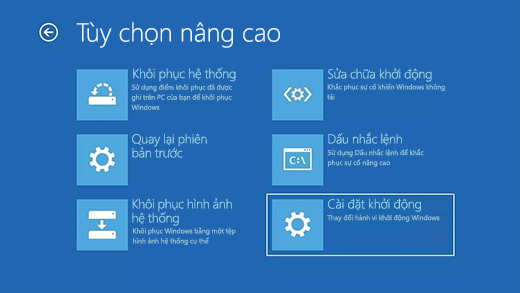
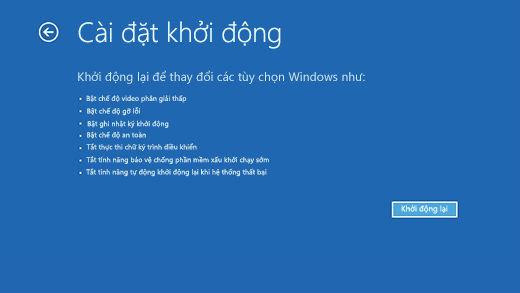
Sau khi thiết bị khởi động lại, bạn sẽ thấy danh sách các tùy chọn. Tùy chọn ưu tiên là chọn 5 hoặc bấm phím F5 để vào Chế độ An toàn với Kết nối mạng.
Sau khi thiết bị trong chế độ an toàn, hãy chọn nút bắt đầu , sau đó chọn thiết đặt > hệ thống > ứng dụng & tính năng.
Chọn Sắp xếp theo tên và thay đổi thành Sắp xếp theo ngày cài đặt.
Chọn phần mềm chống vi rút của bên thứ ba mà bạn muốn xóa, sau đó chọn Gỡ cài đặt.
Sau khi bạn dỡ cài đặt phần mềm của bên thứ ba, hãy khởi động lại thiết bị của bạn.
Lưu ý: Nếu bạn cần thoát chế độ an toàn, hãy thực hiện theo cách sau:
Nhấn phím logo Windows + R.
Trong hộp Mở, hãy nhập msconfig, rồi chọn OK.
Chọn tab khởi động.
Trong Tùy chọn khởi động, hãy xóa hộp kiểm Khởi động an toàn.
Nếu bạn vẫn còn gặp lỗi màn hình xanh lam, hãy thử quay lui, tắt hoặc gỡ cài đặt trình điều khiển được cài đặt gần đây.
Quay ngược lại, tắt hoặc gỡ cài đặt trình điều khiển
Nếu vừa cài đặt trình điều khiển mới, bạn có thể quay lui, tắt hoặc gỡ cài đặt trình điều khiển đó để xác định xem đó có phải là nguyên nhân dẫn đến sự cố của bạn hay không.
Trước tiên, hãy đảm bảo thiết bị của bạn ở chế độ an toàn và sau đó, sử dụng Trình quản lý Thiết bị để quay lui, tắt hoặc gỡ cài đặt trình điều khiển.
Lưu ý: Bạn phải có quyền quản trị viên để quay lui, tắt hoặc gỡ cài đặt gói thiết bị hoặc trình điều khiển bằng cách sử dụng Trình quản lý Thiết bị.
Quay lui trình điều khiển bên thứ 3
Trong hộp tìm kiếm trên thanh tác vụ, hãy nhập trình quản lý thiết bị, rồi chọn Trình quản lý Thiết bị từ danh sách kết quả.
Trong Trình quản lý Thiết bị, hãy mở rộng thiết bị có trình điều khiển mà bạn muốn quay lui, bấm chuột phải vào trình điều khiển trong mục thiết bị và sau đó chọn Thuộc tính.
Chọn tab Trình điều khiển, rồi chọn Quay Lui Trình điều khiển > Có.
Lưu ý: Nếu tùy chọn Quay Lui Trình điều khiển không khả dụng, thì tức là Windows không có trình điều khiển trước để quay lui và bạn sẽ không thể hoàn tất quy trình này.
Nếu bạn không thể quay lui trình điều khiển hoặc nếu bạn vẫn còn gặp lỗi màn hình xanh lam, hãy thử tắt trình điều khiển.
Tắt trình điều khiển bên thứ ba
Trong hộp tìm kiếm trên thanh tác vụ, hãy nhập trình quản lý thiết bị, rồi chọn Trình quản lý Thiết bị từ danh sách kết quả.
Trong Trình quản lý Thiết bị, hãy mở rộng thiết bị có trình điều khiển mà bạn muốn tắt, bấm chuột phải vào trình điều khiển trong mục thiết bị và sau đó chọn Thuộc tính.
Chọn tab Trình điều khiển, rồi chọn Tắt thiết bị > Có.
Nếu bạn vẫn còn gặp lỗi màn hình xanh lam, hãy thử gỡ cài đặt trình điều khiển.
Gỡ cài đặt trình điều khiển bên thứ ba
Trong hộp tìm kiếm trên thanh tác vụ, hãy nhập trình quản lý thiết bị, rồi chọn Trình quản lý Thiết bị từ danh sách kết quả.
Trong Trình quản lý Thiết bị, hãy mở rộng thiết bị có trình điều khiển mà bạn muốn gỡ cài đặt, bấm chuột phải vào trình điều khiển trong mục thiết bị và sau đó chọn Thuộc tính.
Chọn tab Trình điều khiển, chọn Gỡ cài đặt > OK.
Lưu ý:
Bạn có thể cần chọn xóa phần mềm trình điều khiển cho thiết bị này trong hộp xác nhận loại bỏ thiết bị , rồi chọn gỡ cài đặt > OK.
Với một số thiết bị, bạn có thể phải khởi động lại thiết bị để hoàn tất quá trình gỡ cài đặt.
Nếu bạn vẫn còn gặp lỗi màn hình xanh lam, hãy thử gỡ cài đặt trình điều khiển bên ngoài.
Tháo phần cứng bên ngoài
Đôi khi, thiết bị ngoại vi của bạn có thể gây ra lỗi dừng màn hình xanh lam. Hãy tháo tất cả các thiết bị lưu trữ và ổ đĩa bên ngoài, đế cắm cũng như phần cứng khác đã cắm vào thiết bị nhưng không cần thiết cho chức năng cơ bản, rồi khởi động lại thiết bị.
Nếu bạn không gặp sự cố sau khi khởi động lại thiết bị, thì thiết bị bên ngoài đó có thể là nguyên nhân gây ra sự cố và bạn cần liên hệ với nhà sản xuất thiết bị để được hỗ trợ.
Subscribe by Email
Follow Updates Articles from This Blog via Email






No Comments