Giới thiệu
Truy cập máy tính từ xa đã trở thành nhu cầu thiết yếu cách đây rất lâu và chúng ta khó có thể tưởng tượng được sẽ như thế nào nếu chúng ta không thể điều khiển máy tính từ các vị trí từ xa. Có nhiều cách để thiết lập kết nối với máy từ xa tùy thuộc vào hệ điều hành bạn đang chạy, nhưng hai giao thức được sử dụng nhiều nhất là:
- Secure Shell (SSH) dành cho các máy chạy hệ điều hành Linux
- Giao thức Máy tính Từ xa (RDP) dành cho các máy chạy Windows
Hai giao thức sử dụng ứng dụng máy khách và máy chủ để thiết lập kết nối từ xa. Những công cụ này cho phép bạn có quyền truy cập và quản lý từ xa các máy tính khác, truyền tệp và thực hiện hầu như bất cứ điều gì bạn có thể làm khi ngồi trước máy.
Điều kiện tiên quyết
Trước khi bạn có thể thiết lập một giao thức máy tính từ xa an toàn với một máy từ xa, có một số yêu cầu cơ bản cần đáp ứng:
- Máy tính từ xa phải được bật mọi lúc và có kết nối mạng.
- Ứng dụng máy khách và máy chủ cần được cài đặt và kích hoạt.
- Bạn cần địa chỉ IP hoặc tên của máy từ xa mà bạn muốn kết nối.
- Bạn cần có các quyền cần thiết để truy cập máy tính từ xa.
- Cài đặt tường lửa cần cho phép kết nối từ xa.
SSH là gì?
Secure Shell, đôi khi được gọi là Secure Socket Shell , là một giao thức cho phép bạn kết nối an toàn với máy tính từ xa hoặc máy chủ bằng cách sử dụng giao diện dựa trên văn bản.
Khi kết nối SSH an toàn được thiết lập, một phiên trình bao sẽ được bắt đầu và bạn sẽ có thể thao tác với máy chủ bằng cách nhập các lệnh bên trong máy khách trên máy tính cục bộ của mình.
Quản trị viên hệ thống và mạng sử dụng giao thức này nhiều nhất, cũng như bất kỳ ai cần quản lý máy tính từ xa theo cách bảo mật cao.
SSH hoạt động như thế nào?
Để thiết lập kết nối SSH, bạn cần hai thành phần: một máy khách và thành phần phía máy chủ tương ứng. Máy khách SSH là một ứng dụng bạn cài đặt trên máy tính mà bạn sẽ sử dụng để kết nối với một máy tính hoặc máy chủ khác. Máy khách sử dụng thông tin máy chủ từ xa được cung cấp để bắt đầu kết nối và nếu thông tin xác thực được xác minh, hãy thiết lập kết nối được mã hóa.
Về phía máy chủ, có một thành phần được gọi là SSH daemon liên tục lắng nghe một cổng TCP / IP cụ thể cho các yêu cầu kết nối máy khách có thể có. Sau khi máy khách khởi tạo kết nối, SSH daemon sẽ phản hồi với phần mềm và các phiên bản giao thức mà nó hỗ trợ và cả hai sẽ trao đổi dữ liệu nhận dạng của họ. Nếu thông tin xác thực được cung cấp là chính xác, SSH sẽ tạo một phiên mới cho môi trường thích hợp.
Phiên bản giao thức SSH mặc định cho giao tiếp máy chủ SSH và máy khách SSH là phiên bản 2.
Cách kích hoạt kết nối SSH
Vì việc tạo kết nối SSH yêu cầu cả thành phần máy khách và máy chủ, bạn cần đảm bảo rằng chúng được cài đặt tương ứng trên máy cục bộ và máy từ xa. Một công cụ SSH mã nguồn mở — được sử dụng rộng rãi cho các bản phân phối Linux — là OpenSSH. Cài đặt OpenSSH tương đối dễ dàng. Nó yêu cầu quyền truy cập vào thiết bị đầu cuối trên máy chủ và máy tính mà bạn sử dụng để kết nối. Lưu ý rằng Ubuntu không có máy chủ SSH được cài đặt theo mặc định.
Cách cài đặt ứng dụng khách OpenSSH
Trước khi bạn tiến hành cài đặt một máy khách SSH, hãy đảm bảo rằng nó chưa được cài đặt. Nhiều bản phân phối Linux đã có một máy khách SSH. Đối với máy Windows, bạn có thể cài đặt PuTTY hoặc bất kỳ ứng dụng khách nào khác mà bạn chọn để có quyền truy cập vào máy chủ.
Để kiểm tra xem ứng dụng khách có khả dụng trên hệ thống dựa trên Linux của bạn hay không, bạn cần phải:
- Tải một thiết bị đầu cuối SSH. Bạn có thể tìm kiếm “terminal” hoặc nhấn CTRL + ALT + T trên bàn phím của mình.
- Gõ vào
sshvà nhấn Enter trong nhà ga. - Nếu ứng dụng khách được cài đặt, bạn sẽ nhận được phản hồi giống như sau:
username@host:~$ ssh
usage: ssh [-1246AaCfGgKkMNnqsTtVvXxYy] [-b bind_address] [-c cipher_spec]
[-D [bind_address:]port] [-E log_file] [-e escape_char]
[-F configfile] [-I pkcs11] [-i identity_file]
[-J [user@]host[:port]] [-L address] [-l login_name] [-m mac_spec] [-O ctl_cmd] [-o option] [-p port] [-Q query_option] [-R address] [-S ctl_path] [-W host:port] [-w local_tun[:remote_tun]]
[user@]hostname [command]
username@host:~$Điều này có nghĩa là bạn đã sẵn sàng kết nối từ xa với máy vật lý hoặc máy ảo. Nếu không, bạn sẽ phải cài đặt ứng dụng OpenSSH:
- Chạy lệnh sau để cài đặt ứng dụng khách OpenSSH trên máy tính của bạn:
sudo apt-get install openssh-client - Nhập mật khẩu siêu người dùng của bạn khi được yêu cầu.
- Nhấn Enter để hoàn tất cài đặt.
Giờ đây, bạn có thể SSH vào bất kỳ máy nào có ứng dụng phía máy chủ trên đó, miễn là bạn có các đặc quyền cần thiết để có được quyền truy cập, cũng như tên máy chủ hoặc địa chỉ IP.
Cách cài đặt máy chủ OpenSSH
Để chấp nhận kết nối SSH, máy cần có phần phía máy chủ của bộ công cụ phần mềm SSH.
Nếu trước tiên bạn muốn kiểm tra xem máy chủ OpenSSH có sẵn trên hệ thống Ubuntu của máy tính từ xa cần chấp nhận kết nối SSH hay không, bạn có thể thử kết nối với máy chủ cục bộ:
- Mở thiết bị đầu cuối trên máy chủ. Bạn có thể tìm kiếm “terminal” hoặc nhấn CTRL + ALT + T trên bàn phím của mình.
- Nhập
ssh localhostvà nhấn enter. - Đối với các hệ thống không có máy chủ SSH được cài đặt, phản hồi sẽ giống như sau:
username@host:~$ ssh localhost
ssh: connect to host localhost port 22: Connection refused username@host:~$Nếu đúng như vậy, bạn sẽ cần cài đặt máy chủ OpenSSH. Để thiết bị đầu cuối mở và:
- Chạy lệnh sau để cài đặt máy chủ SSH:
sudo apt-get install openssh-server ii.- Nhập mật khẩu siêu người dùng của bạn khi được yêu cầu.
- Enter và Y để cho phép tiếp tục cài đặt sau lời nhắc dung lượng ổ đĩa.
Các tệp hỗ trợ cần thiết sẽ được cài đặt và sau đó bạn có thể kiểm tra xem máy chủ SSH có đang chạy trên máy hay không bằng cách gõ lệnh sau:
sudo service ssh statusPhản hồi trong thiết bị đầu cuối sẽ trông giống như sau nếu dịch vụ SSH hiện đang chạy bình thường:
username@host:-$ sudo service ssh status
• ssh.service - OpenBSD Secure Shell server
Loaded: loaded (/lib/systemd/system/ssh.service; enabled; vendor preset: enab
Active: active (running) since Fr 2018-03-12 10:53:44 CET; 1min 22s ago Process: 1174 ExecReload=/bin/kill -HUP $MAINPID (code=exited, status=0/SUCCES
Main PID: 3165 (sshd)Một cách khác để kiểm tra xem máy chủ OpenSSH có được cài đặt đúng cách hay không và có chấp nhận các kết nối hay không là thử chạy lại ssh localhostlệnh trong lời nhắc đầu cuối của bạn. Phản hồi sẽ trông giống như màn hình này khi bạn chạy lệnh lần đầu tiên:
username@host:~$ ssh localhost
The authenticity of host 'localhost (127.0.0.1)' can't be established. ECDSA key fingerprint is SHA256:9jqmhko9Yo1EQAS1QeNy9xKceHFG5F8W6kp7EX9U3Rs. Are you sure you want to continue connecting (yes/no)? yes
Warning: Permanently added 'localhost' (ECDSA) to the list of known hosts.
username@host:~$Nhập có hoặc y để tiếp tục.
Xin chúc mừng! Bạn đã thiết lập máy chủ của mình để chấp nhận các yêu cầu kết nối SSH từ một
máy tính khác bằng máy khách SSH.
TIỀN BOA
Bây giờ bạn có thể chỉnh sửa tệp cấu hình daemon SSH, ví dụ: bạn có thể thay đổi cổng mặc định cho các kết nối SSH. Trong dấu nhắc đầu cuối, hãy chạy lệnh này:
sudo nano /etc/ssh/sshd_configTệp cấu hình sẽ mở trong trình chỉnh sửa mà bạn chọn. Trong trường hợp này, chúng tôi đã sử dụng Nano.
Nếu bạn cần cài đặt Nano, hãy chạy lệnh sau:
sudo apt-get install nanoXin lưu ý rằng bạn cần khởi động lại dịch vụ SSH mỗi khi thực hiện bất kỳ thay đổi nào đối với sshd_configtệp bằng cách chạy lệnh sau:
sudo service ssh restartCách kết nối qua SSH
Bây giờ bạn đã cài đặt máy khách và máy chủ OpenSSH trên mọi máy bạn cần, bạn có thể thiết lập kết nối từ xa an toàn với máy chủ của mình. Làm như vậy:
- Mở thiết bị đầu cuối SSH trên máy của bạn và chạy lệnh sau:
ssh your_username@host_ip_address
Nếu tên người dùng trên máy cục bộ của bạn khớp với tên người dùng trên máy chủ mà bạn đang cố gắng kết nối, bạn chỉ cần nhập:ssh host_ip_addressVà nhấn Enter . - Nhập mật khẩu của bạn và nhấn Enter . Lưu ý rằng bạn sẽ không nhận được bất kỳ phản hồi nào trên màn hình trong khi nhập. Nếu bạn đang dán mật khẩu của mình, hãy đảm bảo mật khẩu được lưu trữ an toàn và không phải trong tệp văn bản.
- Khi bạn kết nối với một máy chủ lần đầu tiên, nó sẽ hỏi bạn có muốn tiếp tục kết nối hay không. Chỉ cần nhập có và nhấn Enter . Thông báo này chỉ xuất hiện lần này vì máy chủ từ xa không được xác định trên máy cục bộ của bạn.
- Dấu vân tay khóa ECDSA hiện đã được thêm vào và bạn được kết nối với máy chủ từ xa.
Nếu máy tính bạn đang cố gắng kết nối từ xa nằm trong cùng một mạng, thì tốt nhất bạn nên sử dụng địa chỉ IP riêng thay vì địa chỉ IP công cộng. Nếu không, bạn sẽ chỉ phải sử dụng địa chỉ IP công cộng. Ngoài ra, hãy đảm bảo rằng bạn biết đúng cổng TCP mà OpenSSH đang lắng nghe các yêu cầu kết nối và cài đặt chuyển tiếp cổng là chính xác. Cổng mặc định là 22 nếu không có ai thay đổi cấu hình trong tệp sshd_config. Bạn cũng có thể chỉ cần thêm số cổng sau địa chỉ IP máy chủ.
Đây là ví dụ về yêu cầu kết nối bằng ứng dụng khách OpenSSH. Chúng tôi cũng sẽ chỉ định số cổng:
username@machine:~$ ssh phoenixnap@185.52.53.222 –p7654 phoenixnap@185.52.53.222’s password:
The authenticity of host '185.52.53.222 (185.52.53.222)' can't be established. ECDSA key fingerprint is SHA256:9lyrpzo5Yo1EQAS2QeHy9xKceHFH8F8W6kp7EX2O3Ps. Are you sure you want to continue connecting (yes/no)? yes
Warning: Permanently added ' 185.52.53.222' (ECDSA) to the list of known hosts.
username@host:~$Giờ đây, bạn có thể quản lý và điều khiển máy từ xa bằng thiết bị đầu cuối của mình. Nếu bạn gặp sự cố khi kết nối với máy chủ từ xa, hãy đảm bảo rằng:
- Địa chỉ IP của máy từ xa là chính xác.
- Daemon cổng SSH đang lắng nghe không bị tường lửa chặn hoặc chuyển tiếp không chính xác.
- Tên người dùng và mật khẩu của bạn là chính xác.
- Phần mềm SSH được cài đặt đúng cách.
Lưu ý: Nếu SSH phản hồi bằng thông báo “Kết nối bị từ chối”, hãy tham khảo bài viết của chúng tôi Cách khắc phục Lỗi “Kết nối bị từ chối” SSH để biết các lý do và giải pháp khả thi.
Các bước tiếp theo của SSH
Bây giờ bạn có thể thiết lập kết nối với máy chủ của mình bằng SSH, chúng tôi thực sự khuyên bạn nên thực hiện một số bước tiếp theo để cải thiện bảo mật SSH . Khi bạn để thiết lập với các giá trị mặc định, nó có nhiều khả năng bị tấn công hơn và máy chủ của bạn có thể dễ dàng trở thành mục tiêu của các cuộc tấn công theo kịch bản.
Một số gợi ý để tăng cường SSH bằng cách chỉnh sửa tệp cấu hình sshd bao gồm:
- Thay đổi cổng TCP mặc định nơi SSH daemon đang lắng nghe. Thay đổi nó từ 22 thành một cái gì đó cao hơn nhiều, ví dụ 24596. Đảm bảo rằng bạn không sử dụng số cổng dễ đoán, chẳng hạn như 222, 2222 hoặc 22222.
- Sử dụng cặp khóa SSH để xác thực cho đăng nhập SSH không cần mật khẩu . Cả hai đều an toàn hơn và cũng cho phép đăng nhập mà không cần sử dụng mật khẩu của bạn (nhanh hơn và thuận tiện hơn).
- Tắt thông tin đăng nhập dựa trên mật khẩu trên máy chủ của bạn. Nếu mật khẩu của bạn bị bẻ khóa, điều này sẽ loại trừ khả năng sử dụng nó để đăng nhập vào máy chủ của bạn. Trước khi bạn tắt tùy chọn đăng nhập bằng mật khẩu, điều quan trọng là đảm bảo rằng xác thực bằng cặp khóa đang hoạt động bình thường.
- Vô hiệu hóa quyền truy cập root vào máy chủ của bạn và sử dụng tài khoản thông thường với lệnh su - để chuyển sang người dùng root .
Bạn cũng có thể sử dụng trình bao bọc TCP để hạn chế quyền truy cập vào các địa chỉ IP hoặc tên máy chủ nhất định. Định cấu hình máy chủ nào có thể kết nối bằng cách sử dụng trình bao bọc TCP bằng cách chỉnh sửa tệp /etc/hosts.allowvà etc/hosts.deny.
Lưu ý rằng các máy chủ được phép thay thế các máy chủ bị từ chối. Ví dụ: để cho phép truy cập SSH vào một máy chủ duy nhất, trước tiên bạn sẽ từ chối tất cả các máy chủ bằng cách thêm hai dòng sau vào etc/hosts.deny:
sshd : ALLALL : ALL
Sau đó, trong dòng etc/hosts.allowthêm các máy chủ được phép cho dịch vụ SSH. Đó có thể là một địa chỉ duy nhất chỉ IP, một loạt IP, hoặc một hostname: sshd : 10.10.0.5, LOCAL.
Đảm bảo luôn bảo mật thông tin đăng nhập của bạn và áp dụng bảo mật ở nhiều lớp. Sử dụng các phương pháp khác nhau để giới hạn quyền truy cập SSH vào máy chủ của bạn hoặc sử dụng các dịch vụ sẽ chặn bất kỳ ai cố gắng sử dụng vũ lực để giành quyền truy cập vào máy chủ của bạn. Fail2ban là một ví dụ về dịch vụ như vậy.
VNC Qua SSH
Đối với người dùng đã quen làm việc trong môi trường máy tính để bàn đồ họa với Máy tính mạng ảo (VNC), có thể mã hóa hoàn toàn các kết nối bằng cách sử dụng đường hầm SSH. Để tạo đường hầm kết nối VNC qua SSH, bạn sẽ cần chạy lệnh này trong thiết bị đầu cuối trên máy Linux hoặc UNIX của mình:
$ ssh -L 5901:localhost:5901 -N -f -l username hostname_or_IPĐây là sự cố của lệnh trên:
- ssh : điều này khởi động chương trình máy khách SSH trên máy cục bộ của bạn và cho phép kết nối an toàn với máy chủ SSH trên máy tính từ xa.
- -L 5901: localhost: 5901 : cho biết rằng cổng cục bộ cho máy khách trên máy cục bộ sẽ được chuyển tiếp đến máy chủ và cổng được chỉ định của máy từ xa. Trong trường hợp này, cổng cục bộ 5901 trên máy khách cục bộ đang được chuyển tiếp đến cùng một cổng của máy chủ từ xa đã cho.
- -N : hướng dẫn chỉ chuyển tiếp các cổng và không thực hiện lệnh từ xa.
- -f : gửi SSH xuống nền sau khi mật khẩu được cung cấp, ngay trước khi lệnh được thực thi. Sau đó, bạn có thể thoải mái sử dụng thiết bị đầu cuối để gõ lệnh trên máy cục bộ.
- -l tên người dùng : tên người dùng bạn chèn ở đây sẽ được sử dụng để đăng nhập vào máy chủ từ xa mà bạn đã chỉ định.
- hostname_or_IP : đây là hệ thống từ xa có máy chủ VNC. Ví dụ về địa chỉ IP sẽ là 172.16.0.5 và ví dụ về tên máy chủ sẽ là myserver.somedomain.com.
Bạn cũng có thể kết nối với máy chủ từ xa qua đường hầm SSH từ máy Windows bằng cách sử dụng PuTTY. Trong cửa sổ cấu hình PuTTY:
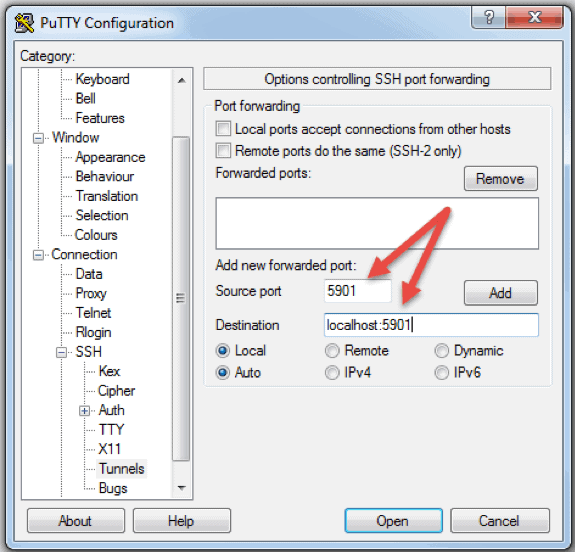
- Đi tới Kết nối -> SSH -> Đường hầm
- Trong trường Cổng nguồn, nhập 5901
- Trong trường Đích, nhập vào localhost: 5901
- Bắt đầu phiên SSH như bình thường.
- Kết nối với máy chủ của bạn bằng ứng dụng khách VNC mà bạn chọn.
Lưu ý: Nếu bạn đang sử dụng Ubuntu, hãy tham khảo hướng dẫn cài đặt Cách cài đặt PuTTY trên Ubuntu .
RDP là gì?
Giao thức Máy tính Từ xa (RDP) là một giao thức được phát triển bởi Microsoft. Nó được sử dụng để điều khiển và quản lý các máy có hệ điều hành Windows từ xa.
Không giống như Secure Shell, các kết nối được thiết lập bằng máy khách RDP cung cấp cho người dùng một giao diện đồ họa qua đó họ có thể truy cập vào máy tính từ xa và điều khiển nó theo cách tương tự như máy tính cục bộ của họ.
Sử dụng dịch vụ Máy tính Từ xa, trước đây được gọi là dịch vụ đầu cuối, cho phép các kỹ sư mạng và hệ thống dễ dàng thao tác các máy tính từ xa được kết nối với mạng cục bộ hoặc Internet.
Điều này đi kèm với một cái giá. Nếu bạn không sử dụng mạng riêng ảo (VPN), kết nối qua RDP kém an toàn hơn nhiều so với SSH vì bạn đang tiếp xúc trực tiếp với internet. Có nhiều tập lệnh tự động liên tục tìm kiếm các điểm yếu trong kết nối của bạn, đặc biệt là đối với các cổng mở mà các kết nối Windows Remote Desktop sử dụng. Trong trường hợp đó, bạn nên có mật khẩu mạnh, an toàn và thay đổi chúng thường xuyên. Điều này không làm cho các kết nối RDP trở nên an toàn, nhưng ít bị tổn thương hơn.
Giao thức Máy tính Từ xa hoạt động như thế nào?
Kết nối Windows Remote Desktop dựa trên mô hình máy khách-máy chủ khá đơn giản sử dụng Giao thức Máy tính Từ xa (RDP). Sau khi bạn bật nó, dịch vụ phía máy chủ Windows Remote Desktop bắt đầu lắng nghe các yêu cầu kết nối trên cổng 3389. Bất cứ khi nào bạn cố gắng kết nối với máy chủ Windows, bạn sẽ cần cung cấp tên người dùng hợp lệ cho tài khoản bạn đang sử dụng để có quyền truy cập từ xa . Khi bạn có quyền truy cập vào máy chủ, bạn sẽ có thể quản lý các ứng dụng, chuyển tệp giữa hai máy tính và hầu như thực hiện bất kỳ tác vụ nào bạn có thể thực hiện cục bộ với tài khoản được đề cập.
Bất kể bạn có phiên bản hệ điều hành Windows nào, bạn sẽ có thể thiết lập kết nối từ xa an toàn với máy tính khác vì ứng dụng Máy tính Từ xa khả dụng theo mặc định. Mặt khác, máy tính chỉ có thể được truy cập từ xa nếu nó chạy trên phiên bản Pro, Enterprise hoặc Server của hệ điều hành Windows. Vì vậy, chúng ta có thể kết luận rằng kết nối RDP chỉ có thể thực hiện được giữa các máy tính có hệ điều hành Windows.
Cách kích hoạt kết nối RDP
Việc thiết lập kết nối Máy tính Từ xa với máy tính khác qua mạng yêu cầu bạn bật dịch vụ máy chủ Máy tính Từ xa Windows. Máy khách Máy tính Từ xa được tích hợp vào hệ thống Windows, sẵn sàng hoạt động và không cần bất kỳ thiết lập đặc biệt nào trước khi bạn có thể kết nối với một máy chạy Windows khác. Tuy nhiên, việc chấp nhận kết nối Máy tính Từ xa từ các máy khác bị tắt theo mặc định trên tất cả các phiên bản HĐH Windows.
Nếu bạn muốn kết nối từ xa với máy chủ qua Internet chứ không phải qua mạng cục bộ, bạn cần cân nhắc một số điều trước khi bật dịch vụ này:
- Chuyển tiếp cổng . Nếu không sử dụng VPN, bạn cần đảm bảo các cổng được chuyển tiếp đúng cách tới địa chỉ IP của máy chủ từ xa. Kiểm tra cài đặt bộ định tuyến để xem liệu lưu lượng trên cổng TCP mặc định cho Giao thức Máy tính Từ xa (cổng 3389) có chuyển đến IP của máy chủ mà bạn muốn thiết lập kết nối Máy tính Từ xa hay không. Lưu ý rằng máy chủ Windows của bạn trong trường hợp này được tiếp xúc trực tiếp với Internet và dễ bị tấn công.
- Sử dụng VPN . Đây là một tùy chọn an toàn hơn nhiều cho kết nối Máy tính Từ xa. Khi bạn tạo một mạng riêng ảo trên máy khách, bạn sẽ có thể truy cập vào tất cả các dịch vụ chỉ khả dụng khi bạn sử dụng kết nối cục bộ.
- Cài đặt tường lửa . Đảm bảo rằng tường lửa bạn đang sử dụng cho máy tính từ xa không chặn kết nối Máy tính Từ xa. Bạn cần mở cổng cục bộ cho RDP, cho dù đó là số cổng mặc định hay tùy chỉnh.
Bật quyền truy cập từ xa trong các phiên bản Windows 7, 8, 10 và Windows Server
Quy trình định cấu hình máy tính từ xa và cho phép kết nối từ xa an toàn với máy chủ hoặc PC từ một máy tính khác là tương tự đối với tất cả các phiên bản hệ điều hành Windows. Tôi sẽ liệt kê các bước cơ bản để có thể truy cập từ xa vào một máy mong muốn. Trước khi bắt đầu, hãy đảm bảo rằng bạn đã xem xét các lưu ý được liệt kê ở trên liên quan đến cài đặt chuyển tiếp cổng, VPN và tường lửa.
Bước 1: Cho phép kết nối từ xa
Đi tới thông tin máy tính trên máy mà bạn muốn cho phép kết nối từ xa:
- Nhấp chuột phải vào Máy tính hoặc PC này tùy thuộc vào phiên bản hệ điều hành Windows.
- Nhấp vào Thuộc tính .
- Nhấp vào Cài đặt từ xa ở phía bên trái của cửa sổ.
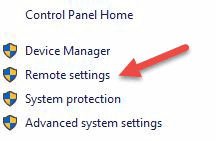
- Nhấp vào Cho phép kết nối từ xa với máy tính này . Điều này sẽ tự động thêm ngoại lệ Tường lửa Máy tính Từ xa. Ngoài ra, bạn có thể chọn hộp có nội dung “Chỉ cho phép kết nối từ các máy tính chạy Máy tính Từ xa với Xác thực Cấp độ Mạng (được khuyến nghị)” để tăng cường bảo mật cho các phiên RDP của bạn.
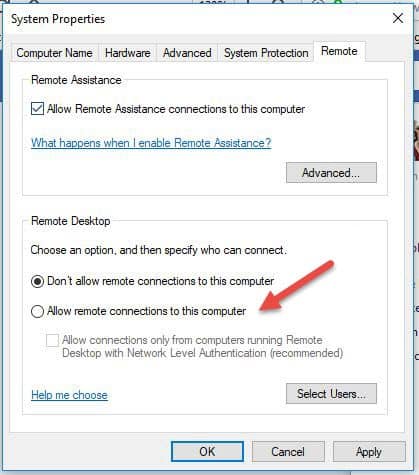
- Nhấp vào Áp dụng nếu bạn muốn ở trong tab hoặc OK để đóng nó.
Bước 2: Thêm người dùng vào danh sách người dùng từ xa
Bạn chỉ cần thực hiện bước này nếu bạn muốn cho phép người dùng không phải là quản trị viên truy cập vào máy được đề cập. Nếu bạn là quản trị viên, tài khoản của bạn sẽ tự động được đưa vào danh sách được phép sử dụng nhưng bạn sẽ không thấy nó. Để chọn thêm người dùng:
- Trên màn hình Cài đặt từ xa được hiển thị ở trên, hãy nhấp vào Chọn người dùng…
- Bấm vào Thêm trong hộp Người dùng Máy tính Từ xa.
- Hộp Chọn Người dùng sẽ xuất hiện. Bạn có thể chọn vị trí bạn muốn tìm kiếm bằng cách nhấp vào Vị trí .
- Trong trường Nhập tên đối tượng để chọn , hãy nhập tên người dùng và nhấp vào Kiểm tra tên .
- Khi bạn tìm thấy một kết quả phù hợp, hãy chọn tài khoản người dùng và nhấp vào OK .
- Đóng cửa sổ Thuộc tính Hệ thống bằng cách nhấp lại vào OK .
Không có nhiều tùy chọn khác để thay đổi để cấu hình Máy tính Từ xa. Với điều kiện là các cài đặt khác không ảnh hưởng đến kết nối Máy tính Từ xa của bạn, giờ đây bạn có thể kết nối và điều khiển máy tính này từ xa.
Cách sử dụng máy khách loại bỏ kết nối máy tính để bàn
Việc sử dụng máy khách Máy tính Từ xa rất đơn giản và bạn không cần phải định cấu hình Máy tính Từ xa cụ thể trên máy tính cục bộ. Các bước dưới đây sẽ hoạt động đối với tất cả các phiên bản Windows bắt đầu từ Windows 7.
Bước 1: Khởi chạy Thiết bị kết nối Destkop
Trên máy tính Windows cục bộ của bạn, tìm ứng dụng Kết nối Máy tính Từ xa. Bạn có thể tìm thấy nó theo một số cách khác nhau:
- Đối với Windows 7, nhấp vào Bắt đầu -> Tất cả Chương trình, đi tới thư mục 'Phụ kiện' và nhấp vào Kết nối Máy tính Từ xa. Đối với Windows 10, nhấp vào Bắt đầu và tìm thư mục 'Phụ kiện Windows', nơi bạn cũng có thể tìm thấy ứng dụng Kết nối Máy tính Từ xa.

- Nhấp vào Bắt đầu và nhập Kết nối Máy tính Từ xa trên thanh tìm kiếm. Bạn sẽ nhận được kết quả tìm kiếm ngay khi bắt đầu nhập. Nhấp vào ứng dụng khi nó hiển thị trên danh sách.
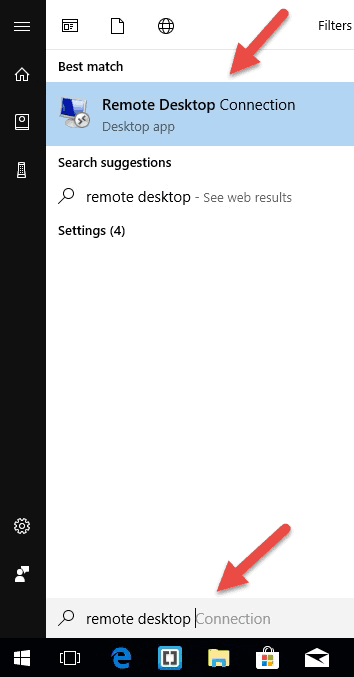
- Nhấn phím Windows + R trên bàn phím của bạn để nhận hộp “Chạy”. Nhập mstsc và nhấn Enter trong trường 'Mở:' để chạy ứng dụng Máy tính Từ xa.
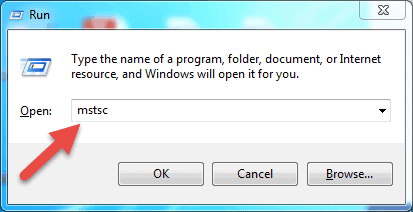
Bước 2: Nhập Tên hoặc Địa chỉ IP của Máy chủ Từ xa
Sau khi khởi chạy ứng dụng Kết nối Máy tính Từ xa, bạn sẽ nhận được một cửa sổ nơi bạn có thể nhập tên hoặc địa chỉ IP của một máy tính từ xa mà bạn muốn truy cập.
Trong trường Máy tính , nhập tên hoặc địa chỉ IP tương ứng và nhấp vào Kết nối .
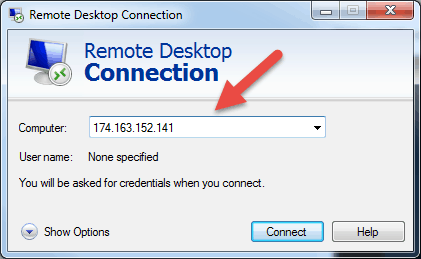
Lưu ý: Nếu cổng lắng nghe mặc định cho kết nối Máy tính Từ xa (cổng 3389) đã được thay đổi trên máy chủ từ xa thành một giá trị khác, bạn sẽ phải chỉ định nó sau địa chỉ IP.
Ví dụ: 174.163.152.141:6200
Tùy thuộc vào trường hợp của bạn, bạn sẽ cần nhập địa chỉ IP riêng hoặc công khai của máy chủ từ xa. Dưới đây là các tình huống có thể xảy ra:
- Nếu máy khách và máy chủ từ xa kết nối với cùng một Mạng cục bộ , bạn sẽ sử dụng địa chỉ IP riêng của máy chủ cho Kết nối Máy tính Từ xa.
- Nếu bạn đang sử dụng mạng riêng ảo ( VPN ) trên máy khách để truy cập máy chủ từ xa, bạn sẽ sử dụng địa chỉ IP riêng của máy chủ cho Kết nối Máy tính Từ xa.
- Nếu máy khách đang kết nối với máy chủ từ xa từ một mạng khác qua Internet mà không có VPN , bạn sẽ sử dụng địa chỉ IP công cộng .
Cách tìm địa chỉ IP và tên máy chủ
Có nhiều cách để định vị tên, địa chỉ IP công cộng hoặc riêng tư của máy tính mà bạn muốn cấu hình dịch vụ Máy tính Từ xa. Dưới đây là các phương pháp nhanh nhất và dễ nhất:
Để xác định địa chỉ IP riêng của máy tính:
- Tìm kiếm CMD từ menu bắt đầu hoặc nhấn Windows + R trên bàn phím của bạn, nhập CMD và nhấn Enter để chạy dấu nhắc lệnh.
- Gõ ipconfig trong Command Prompt và nhấn Enter.
- Bạn sẽ thấy địa chỉ IP riêng của máy tính của mình dưới dòng Địa chỉ IPv4 .
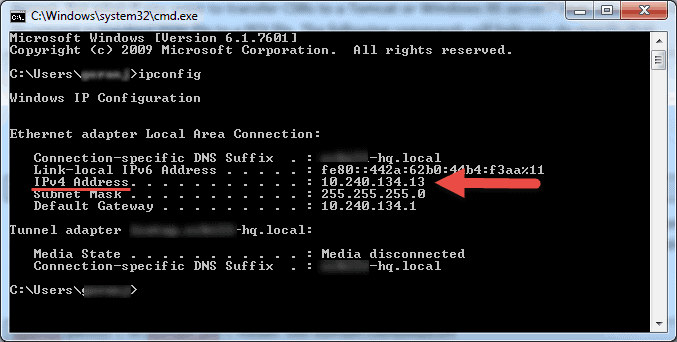
Để xác định địa chỉ IP công cộng nào mà máy tính đang sử dụng:
- Từ trình duyệt web của bạn, truy cập com hoặc sử dụng thanh tìm kiếm của nó.
- Nhập “IP của tôi là gì” hoặc đơn giản là “ IP của tôi” và nhấn Enter.
- Ở đầu trang, Google sẽ hiển thị cho bạn địa chỉ IP công cộng mà máy tính của bạn đang sử dụng. Nếu điều này không hiệu quả với khu vực của bạn, bạn có thể truy cập trang web đầu tiên trong kết quả tìm kiếm và nó sẽ hiển thị cho bạn địa chỉ IP. Một số trang web như www.whatismyip.com thậm chí sẽ hiển thị cho bạn địa chỉ IP riêng (cục bộ) của bạn.
Để tìm tên máy tính:
- Nhấp chuột phải vào Máy tính hoặc PC này , tùy thuộc vào phiên bản hệ điều hành Windows bạn đang sử dụng.
- Bấm vào
- Bạn sẽ tìm thấy tên máy tính đầy đủ của mình trong phần “Cài đặt tên máy tính, miền và nhóm làm việc” .
Bước 3: Nhập thông tin đăng nhập RDP và hoàn thiện kết nối
Sau khi bạn nhấn kết nối, thanh tải sẽ xuất hiện. Khi nó hoàn tất việc khởi tạo và cấu hình phiên từ xa, bạn sẽ nhận được một cửa sổ bật lên trông giống như sau:
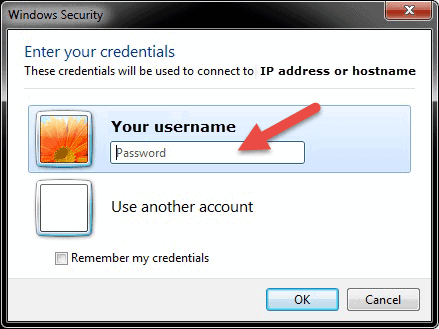
- Nhập mật khẩu cho tên người dùng đã chọn. Bạn có thể sử dụng một tài khoản khác, nếu cần và cung cấp tên người dùng và mật khẩu khác.
- Nhấp vào OK khi đã sẵn sàng và bạn sẽ nhận được cảnh báo chứng chỉ bảo mật.
- Nhấp vào Có để tiếp tục.
Lưu ý: Chỉ một người dùng có thể được đăng nhập cùng một lúc trên máy tính Windows. Nếu ai đó đang sử dụng máy mà bạn đang cố gắng truy cập từ xa, người dùng đó phải ngắt kết nối. Thông báo đăng nhập cảnh báo sẽ xuất hiện trong những trường hợp như vậy.
Bạn sẽ không nhìn thấy màn hình nền của máy từ xa. Tùy thuộc vào cài đặt quyền tài khoản người dùng, giờ đây bạn có thể thực hiện bất kỳ thao tác nào mà bạn có thể thực hiện khi làm việc trực tiếp trước tài khoản đó.
Các bước tiếp theo của giao thức máy tính từ xa
Khi thiết lập máy chủ hoặc máy từ xa của bạn để chấp nhận các kết nối máy tính từ xa, điều quan trọng là phải thực hiện các biện pháp phòng ngừa liên quan đến việc bảo mật RDP. Máy chủ của bạn đặc biệt dễ bị tấn công nếu bạn đang truy cập nó qua Internet.
Dưới đây là một số lời khuyên cần ghi nhớ nếu bạn đang sử dụng giao thức máy tính từ xa để kết nối từ xa với máy của mình:
- Sử dụng máy chủ VPN tích hợp trên máy Windows của bạn để bảo mật thêm cho lưu lượng truy cập của bạn. Điều này sẽ cung cấp quyền truy cập an toàn hơn vào máy chủ Windows và các dịch vụ của bạn.
- Đặt mức mã hóa kết nối máy khách . Tùy chọn này được đặt thành “Không được định cấu hình” theo mặc định. Bạn có thể kích hoạt nó và buộc cài đặt mức mã hóa cao cho tất cả các giao tiếp giữa máy khách và máy chủ Máy chủ lưu trữ phiên máy tính từ xa. Chúng tôi không khuyến khích sử dụng cài đặt mức mã hóa "Tương thích với Máy khách". Để cài đặt mức mã hóa “Cao” mặc định sẽ buộc mã hóa 128-bit mạnh cho dữ liệu được gửi từ máy khách đến máy chủ và ngược lại. Bạn có thể chỉnh sửa cấu hình này bằng trình chỉnh sửa Chính sách Nhóm Cục bộ.
- Sử dụng xác thực hai yếu tố bằng công cụ của bên thứ ba, chẳng hạn như Duo Security. Bằng cách cài đặt Xác thực Duo cho Windows Logon, bạn có thể thêm xác thực hai yếu tố vào tất cả các lần đăng nhập Windows hoặc chỉ cho các phiên RDP.
- Thực thi các quy tắc tường lửa để hạn chế sự tiếp xúc của các cổng RDP đang mở với Internet, đặc biệt nếu bạn đang sử dụng cổng RDP TCP mặc định 3389. Windows có tường lửa tích hợp mà bạn có thể truy cập từ Bảng điều khiển và định cấu hình thêm để hạn chế lưu lượng truy cập vào các cổng cụ thể và địa chỉ IP
Các phương pháp hay nhất này để bảo mật thêm RDP sẽ giúp bạn thắt chặt quyền truy cập vào máy tính từ xa. Bạn sẽ tránh được hầu hết các nỗ lực đăng nhập trái phép mà không mất quá nhiều thời gian để thực hiện các thay đổi cấu hình cho máy của mình.
Lưu ý: Tìm hiểu cách sử dụng SSHFS để gắn kết hệ thống tệp từ xa qua SSH.
Phần kết luận
Các bước và quy trình được liệt kê trong hướng dẫn này sẽ hoạt động đối với hầu hết người dùng và hầu hết các phiên bản của hệ điều hành Linux và Windows.
Bây giờ bạn có thể Kết nối với Máy chủ Từ xa bằng Linux hoặc Windows.
Tất nhiên có nhiều phương pháp khác để thiết lập kết nối giữa hai máy tính từ xa, nhưng những phương pháp được đề cập ở đây là phổ biến nhất.
Subscribe by Email
Follow Updates Articles from This Blog via Email

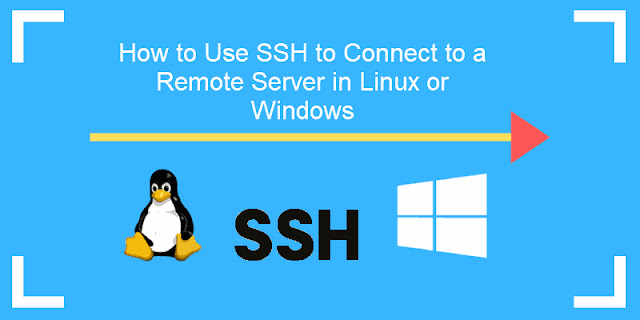



.jpg)


No Comments